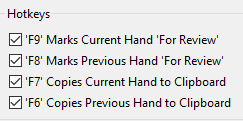- Profile Select (Set HUD For Different Table Types)
- General Settings > General
- General Settings > Advanced
1. Profile Select (Set HUD For Different Table Types)
Before we break this screen down, try to set/change your HUD while playing live poker. Setting your HUD on a live table is very easy and you can lock that HUD to the table type without ever using the Profile Select options below. Quickly Change HUD On Live Table & Set As Default HUD (FAQ)
When you set your HUD on a live table Holdem Manager 3 will automatically set the screen up below for you.
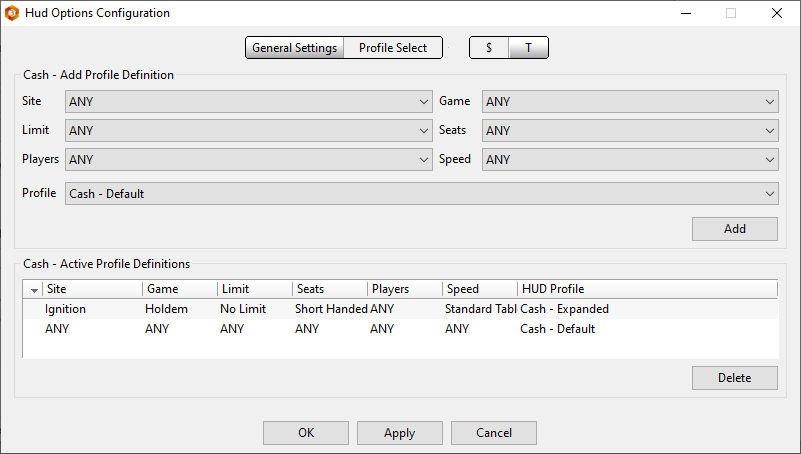
Look at the bottom window above where I have two "Cash - Active Profile Definitions."
The top line is saying when playing:
- On the Ignition poker site
- Holdem
- No Limit
- Short Handed
- Standard Table (Not fast poker)
- Use the Cash - Expanded HUD Profile.
The Cash Expanded HUD Profile is the HUD that will be used whenever the above parameters are met.
The second line is saying whenever I'm not using the 1st profile, use the Cash - Default HUD for all other sites and table types.
Profile Select Options:
- Switch between cash and tournament HUD profiles by pressing the "$" or "T" buttons at the top.
- Site - Select your poker site.
- Game - Select your game type: Holdem, Omaha or Omaha hi/lo.
- Limit - No Limit, Pot Limit or Limit.
- Seats - 2, 3, 4, 3-6 or 7-10 players seated at the table.
- Seats is the table size. (Maximum number of players that can be seated at the table.)
- Players - Heads up (2), 6MAX (3-6) or Full Ring (7-10).
- Players are how many players are dealt into the hand. You might be playing a 9 MAX table, but maybe only two players are dealt cards, then the HUD for 2 players will be used if you defined the HUD profile to use 2 players. If you leave Players as "Any" then the HUD will not switch to a different HUD no matter how many players are dealt into the hand.
- Speed - Standard or Fast Fold.
- Profile - Select a HUD Profile to use.
Click the Add Button to add your new HUD profile for the game types you want the HUD to be used for.
Click the Delete Button to remove an Active Profile Defenition. (This only deletes the definition, not the HUD itself.)
2. General Settings > General
Setup Cash & Tournament HUD Filters along with Mucked Card options.
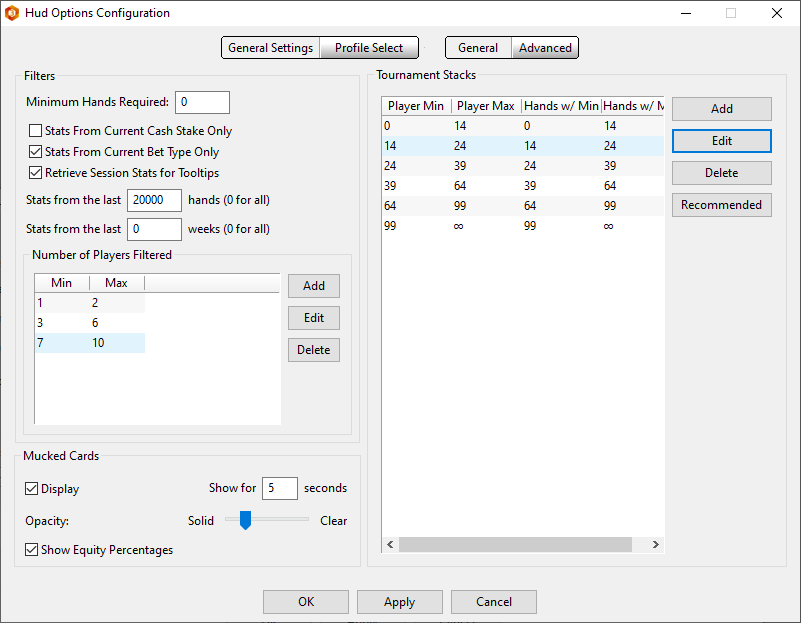
Minimum Hands Required - No HUD stats will be displayed unless the minimum number of hands is reached. Leave this setting at 0 and you will always see a HUD for players as long as they have played one hand.
Stats From Current Cash Stakes Only - Only hands played at the current big blind level will be used for HUD stats. Stats from other stakes or big blind levels will not be displayed.
Stats From Current Bet Type Only - Only hands from current bet type (No Limit, Limit or Pot limit ) will be used for HUD stats. Hands from other betting types will be ignored.
Retrieve Session Stats for Tooltips - Is enabled by default and shows the current table session results in a tooltip whenever you hover over a stat in the HUD. This is a very useful feature to compare how an opponent is playing at the table versus his long term results.
Stats from the last X hands or weeks (0 for all) - Filters HUD stats based on the last X amount of hands or X amount of weeks. Players play differently over time and you can filter for this here.
Number of Players Filtered - Use the above parameters to filter HUD stats based on the table size you are playing. You don't want to see Heads-Up stats on a player if you are playing against them in a Full Ring game.
- With the above filter, you will never mix 9Max stats with 6Max or heads-up stats in your HUD.
Setting up tournament stack filters is a good idea if you have a medium to large tournament hand database. People play differently depending on if they are short stacked or have a large stack in a tournament. HM3 makes this process easy as you can press the "Recommended" button, then select the types of tournaments you play.
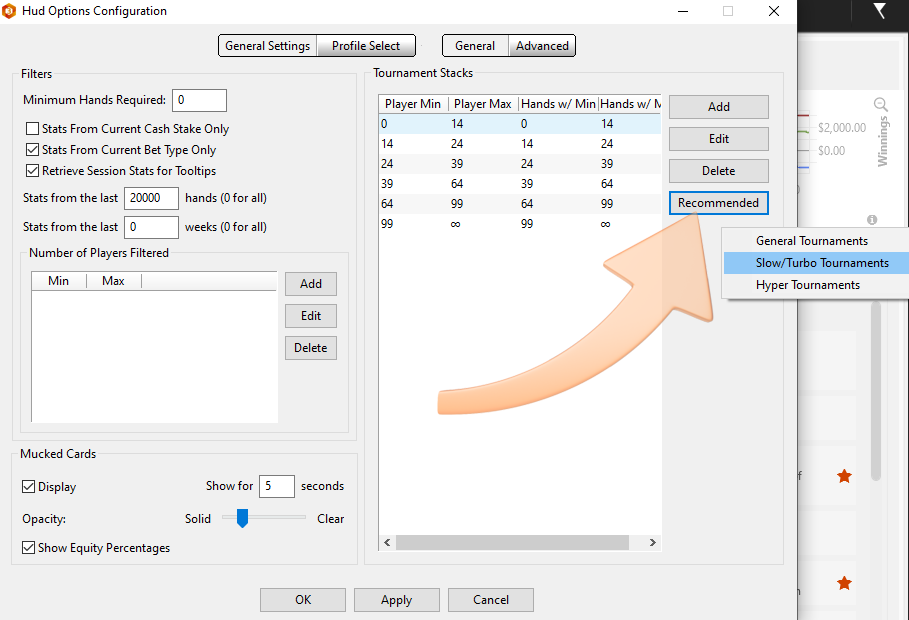
When this is setup, HM3 will filter HUD stats based on how many big blinds the player had in the previous hand.
Note: This feature is disabled on PokerStars due to PokerStars terms of service.
Display - Shows mucked cards on live tables.
Show for X seconds - Mucked cards will be displayed for this many seconds.
Opacity - Use the slider to adjust how bold the mucked cards are. Clear means you can see behind the mucked cards where solid wont allow you to see behind the mucked cards.
Show Equity Percentages - This will display what the players probability of winning the hand is based on street. (Preflop, Flop & Turn.)
3. General Settings > Advanced
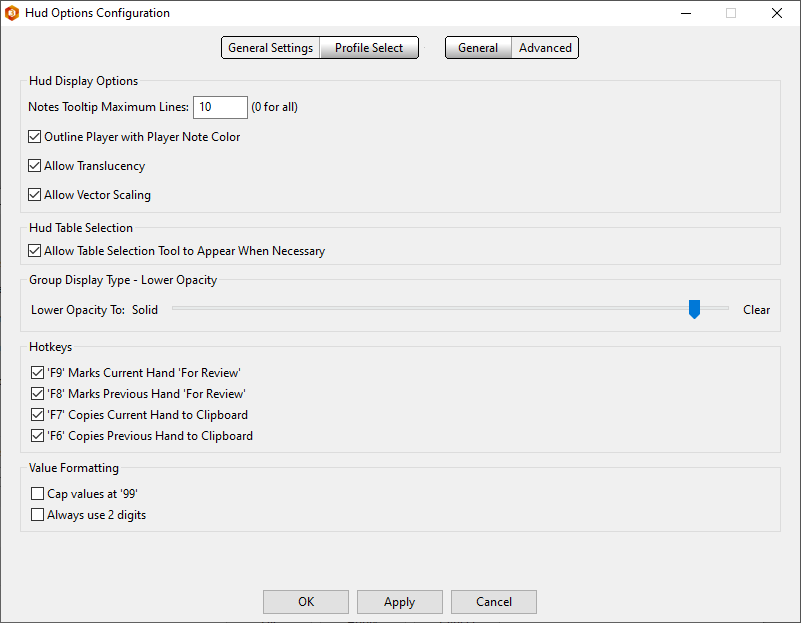
HUD Display Options
- Notes Tooltip Maximum Lines X (0 for all) - When hovering over the notes icon on a live table this is how many note lines will be displayed for a player.
- Outline Player with Player Note Color - When you tag a player a note color, a 2-5 pixel colored outline will appear around their HUD element.
- Allow Translucency - Use this option if you want to HUD stats to be transparent. Use the "Group Display Type - Lower Opacity" option below to adjust how transparent you want the HUD elements to be.
- Lower specification computers might slow down if this option is used.
- Allow Vector Scaling - When you resize tables your HUD will resize with the table.
HUD Table Selection
- Allow Table Selection Tool to Appear When Necessary - Some sites require you to attach a HUD to a table. This will open a Table Selection tool where you can assign a HUD to a specific table. (Rarely used)
Group Display Type - Lower Opacity
- Lower Opacity To: - Adjust the HUD opacity in the HM3 Replayer and live tables.
Hotkeys
Use hotkeys on live tables to quickly mark hands for review or copy hands to your clipboard.
Value Formatting
- Cap Values at '99' - HUD stats will never be 100%. Using this feature saves space on your HUD because stats will be a maximum of 2 digits and not 3.
- Always use 2 digits - This will make stats that are 0-9 display as 00-09.
Suggested Video Guides
 (Video) Advanced Settings (HUD Options)
(Video) Advanced Settings (HUD Options)