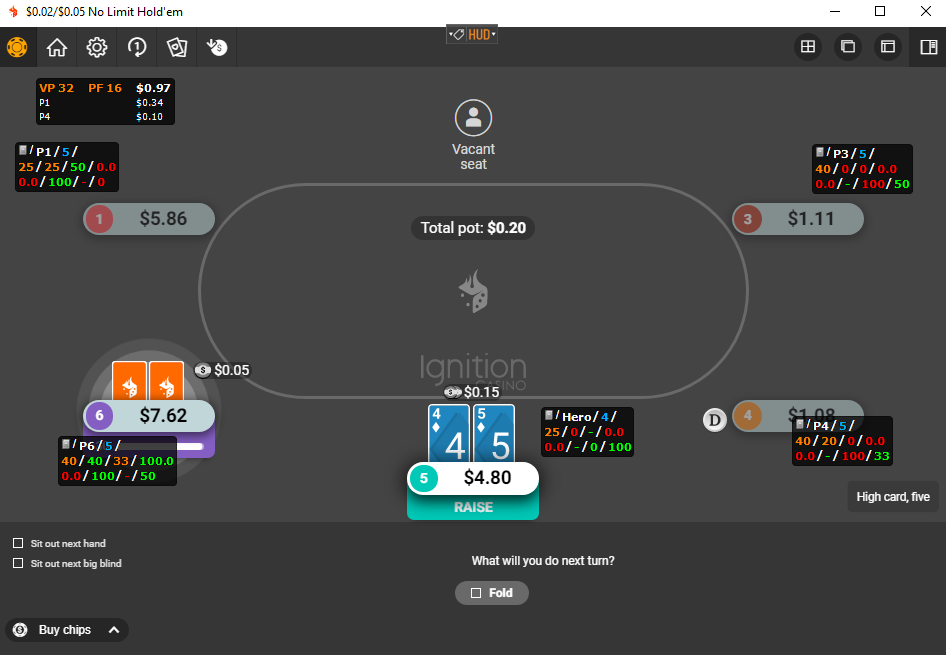
|
HUD Profile Editor (FAQ) - Customize your HUD
HUD Options (FAQ) - HUD Filters / HUD Profile Select for different table types
HUD Icon & Hand Tag Icon
The HUD icon and Hand Tag icon can be clicked to change HUD Options (HUD Icon) or view previously played hands (Hand Tag Icon).
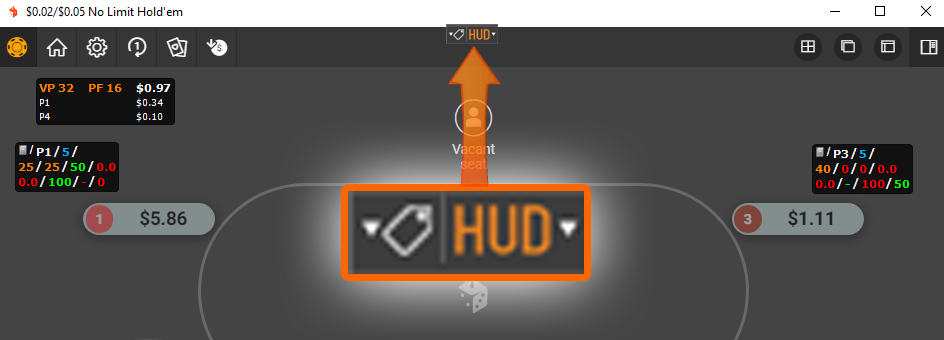
Switch To Different HUD Profile & Set HUD As Default HUD
|
To change the HUD quickly on a live table, click the HUD Icon. At the bottom of the left window is your current HUD. (Cash - Expanded) in this screenshot. Hover over the current HUD then you can select a new HUD. (Bottom right window) Set New HUD As Default HUD: Once you've selected your new HUD, go back into this menu. At the bottom of the right window is the option, "Set Profile as Default for this Table Type." Click this option and when a new table is opened of the same table type the new HUD we selected will be used by default. This is much quicker than using HUD Options > Profile Select. (FAQ) |
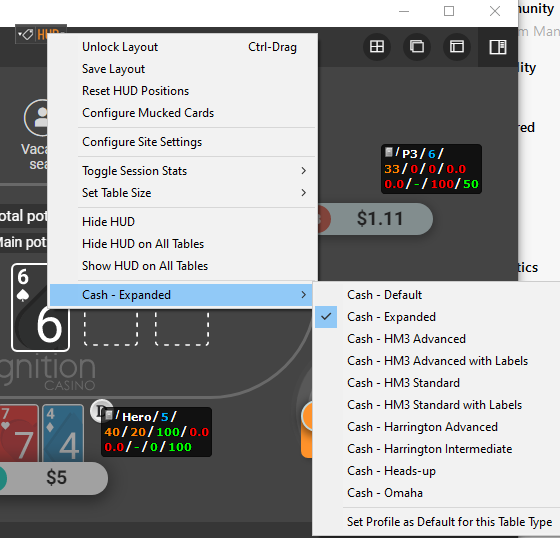 |
Move HUD Elements
|
If your HUD is locked, you can press CTRL+Left click/drag your mouse to move HUD elements. Unlock your HUD, then you can left click/drag your mouse to move HUD elements. Once your HUD positions are where you want them a new option will appear in this menu called Lock & Save Layout. Click this to lock your HUD positions in place. |
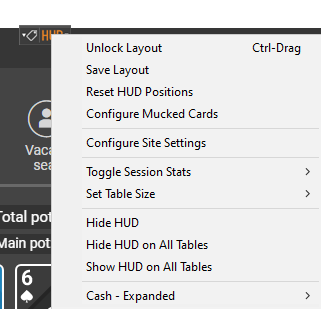
|
Table Averages
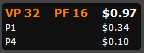
The table averages HUD element displays the average VPIP, PFR & pot size on the top line.
The P1 then $0.34 & P4 $0.10 lines are the winners of the last two hands and how much was won. Click either of these lines to open up the Instant Hand History. (FAQ)
You can edit the type of information displayed in the Table Averages HUD element in HUD > HUD Editor > Groups. (FAQ)
Configure Mucked Cards
Mucked Cards allow you to see what players had in the previously played hand. Change how long Mucked Cards are displayed in HUD > HUD Options > General Settings. (FAQ)
Move Mucked Card Positions:
If your mucked cards are not next to the correct player, press the orange HUD icon at the top of the table, then Configure Mucked Cards to move mucked cards where you would like them. Once you are done moving the cards, Save your layout or Lock & Save your layout to lock them in place.
AA-66 are the player positions while the heart royal flush are community cards. Notice how the card numbers match the seat numbers in the screenshot below.
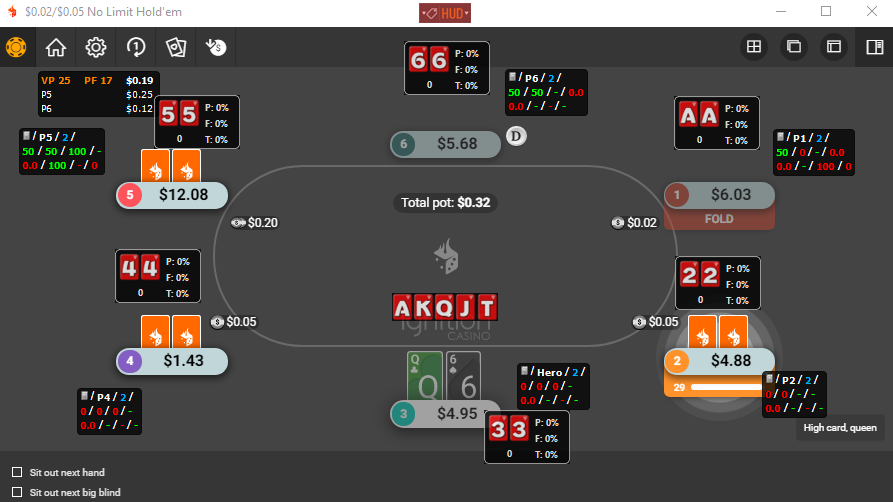
Configure Site Settings
The Configure Site Settings menu takes you to Tools>Site Settings (FAQ) where you can setup a preferred seat and hand history options for your poker site.
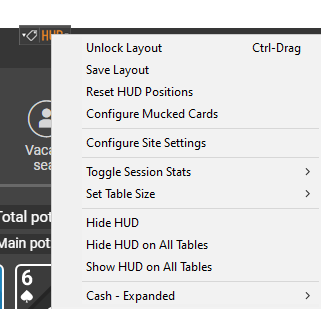
Toggle Session Stats
Toggle Session Stats allows you to just use session stats or lifetime stats for all players. Over time people tend to play different so you might want to see how the player is playing in the current session vs their lifetime stats.
Hero stats are always session stats even if you select the lifetime stat option.
Set Table Size
Used on iPoker & Ignition poker sites.
Sometimes table sizes are not accounted for correctly when you sit down to play on these sites. Use the Set Table Size option to set the table size and your HUD will line up correctly. HUD stats that are filtered by table size will also be displayed correctly.
Hide HUD
Hide HUD will remove the HUD from your table.
Hide HUD on All Tables will remove your HUD from all open tables.
Show HUD on All Tables will bring your HUD back if you hid it.
Review Previous Hands
Press the Price Tag icon to bring up a menu where you can review previously played hands.
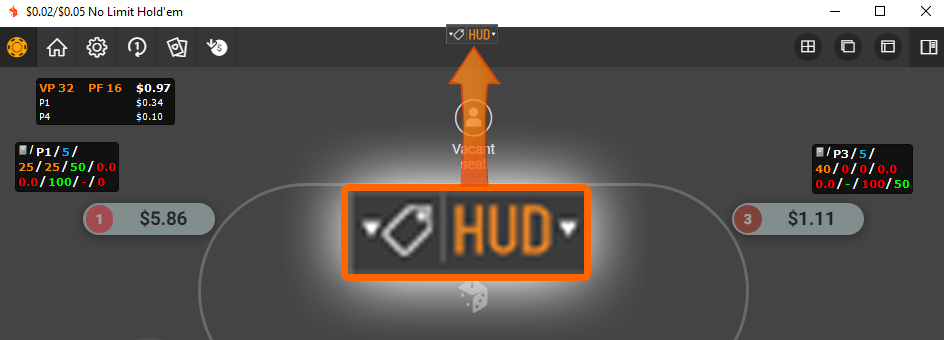
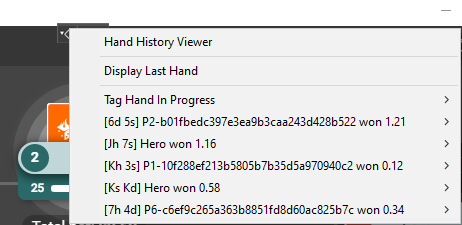
- The Hand History Viewer will bring up the Instant Hand History window where you can select previously played hands. Hand History (FAQ)
- Display last hand will show the last hand with mucked cards on the live table.
- Tag Hand In Progress lets you tag the current hand so you can review it later in Hand Views. (FAQ)
- The hands with the players who won$ will bring up the Instant Hand History viewer for that hand. Hand History (FAQ)




