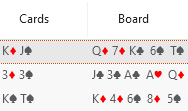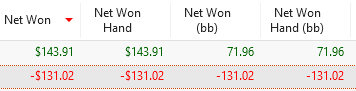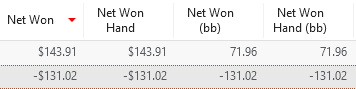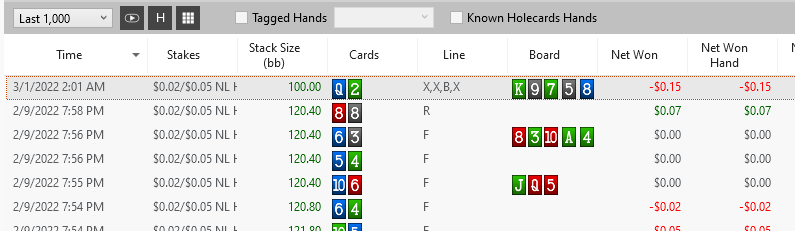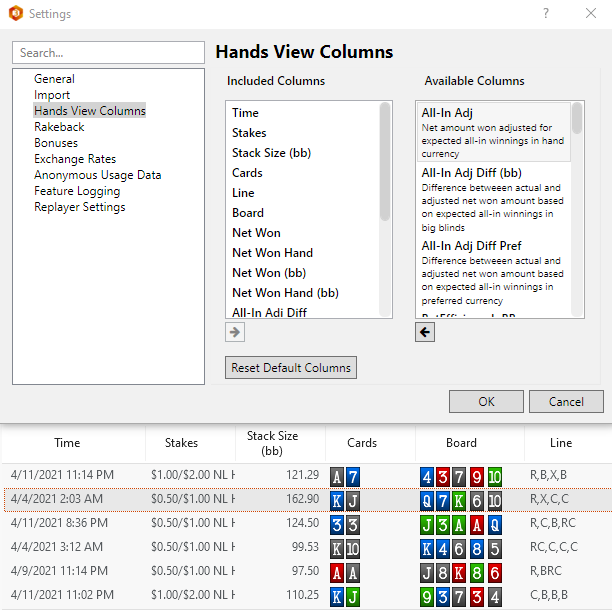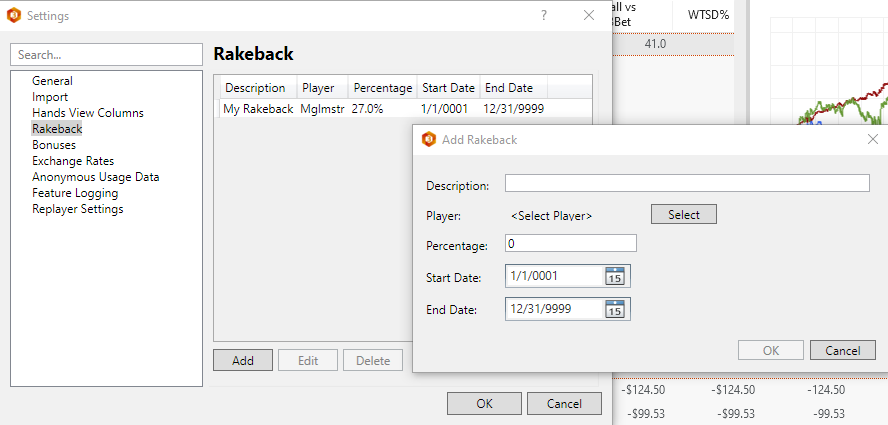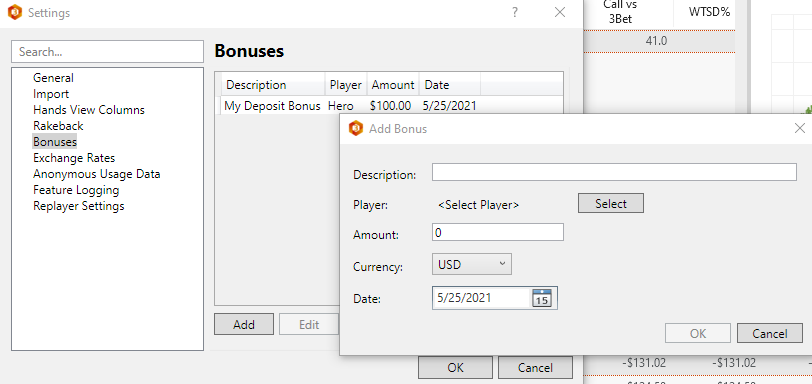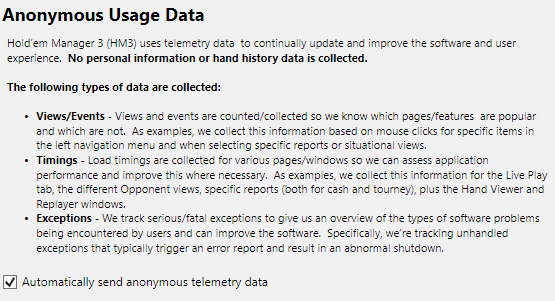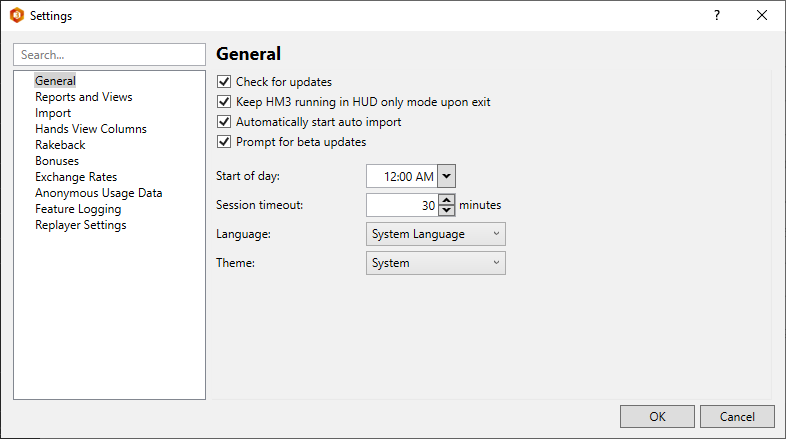
|
General
Check For Updates:
Check for updates will notify you if a new version of Holdem Manager 3 is available when HM3 starts.
Keep HM3 Running in HUD Only Mode Upon Exit:
Holdem Manager 3 has a feature where your HUD (Heads-Up Display) will continue to update on live tables if you close HM3.
Automatically Start Auto Import:
When checked, HM3 will start auto importing hands when HM3 starts.
Prompt For Beta Updates:
When checked, notifications about available HM3 beta releases will appear when HM3 is launched.
Start of Day:
If you play poker around 12AM, set the start of day to be 12PM. This will allow time based reports to include your complete session and not split your results up into 2 days.
Session Timeout:
Session Timeout will create a new poker session when no hands have been imported for this amount of time. HM3 defaults this value to 30 minutes.
Language:
Select a language from the drop-down and HM3 will be translated into that language. HM3 will need to restart for changes to take effect.
Theme:
Change the way HM3 looks by selecting System, Dark or Light. HM3 will need to restart for changes to take effect.
Reports and Views
(Video) Tools Menu > General & Reports and Views
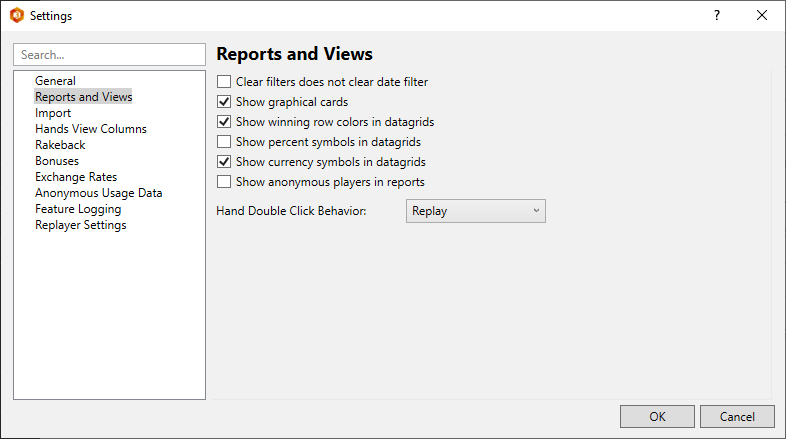
Clear Filters Does Not Clear Date Filter:
When checked, Report Date Filters will remain active even when you clear all Filters in the Reports.
Show Graphical Cards:
Graphical cards are very easy to see the 4 different suites. See screens below.
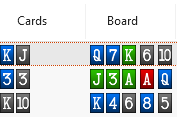
Show Winning Row Colors In Datagrids:
When checked, wins and losses will be color coded green (win) and red (loss) in your HM3 Reports.
Show Percent Symbols in Datagrids:
Percent % symbols take up space and this feature defaults to off. Check this feature if you would like to see stat percent % symbols next to stats in the HM3 Reports.
Show Currency Symbols in Datagrids:
Currency symbols will add your preferred currency symbol to Net Won stats in Reports.
Show Anonymous Players in Reports:
Some poker sites use anonymous players for hand histories. (Ignition & Bovada) If this option is checked you will be able to select these anonymous players when you change the Hero at the top of HM3.
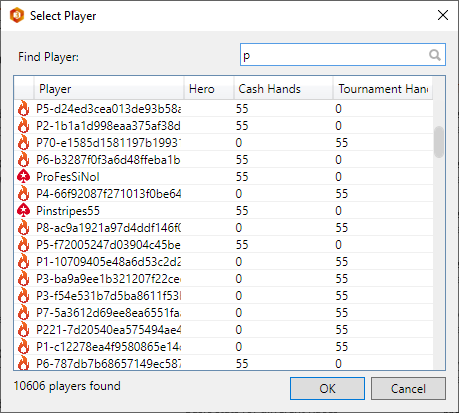
Hand Double Click Behavior:
Replay - Double clicking a hand will open the HM3 Replayer.
View - Double clicking a hand will open the hand view. (Text hand history)
Double click a hand in a Report to use the two options above: Replay or View.
Import
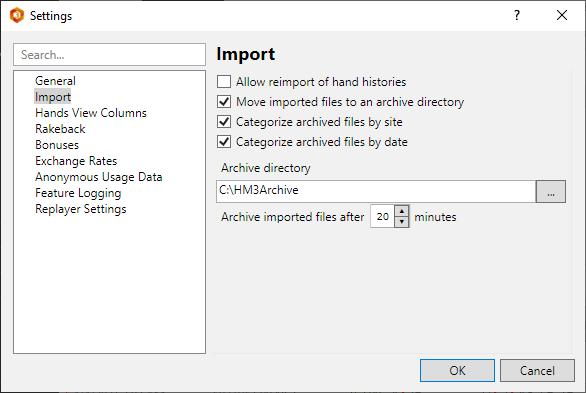
Allow Reimport of Hand Histories:
If you deleted or Purged hands from your database, check this box and when you re-import the deleted or Purged hands HM3 will restore the hands back to your database.
Move Imported Files to an Archive Directory:
Having this checked will move hand histories to your Archive Directory after HM3 has auto imported the hand histories.
Keep Move Imported Files to an Archive Directory Checked!!! Otherwise your poker site hand history folders will become very large and the performance of HM3 will slow down significantly because HM3 will be importing all of your hands every few seconds.
Categorize Archived Files by Site:
In general you will want Categorize Archived files by Site & Date checked. This organizes your C:\HM3Archive folder by poker site and date. (Ignition Poker Site Example: C:\HM3Archive\Ignition\2021\05)
Categorize Archived Files by Date:
In general you will want Categorize Archived files by Site & Date checked. This organizes your C:\HM3Archive folder by poker site and date. (Ignition Poker Site Example: C:\HM3Archive\Ignition\2021\05)
Archive Directory:
This is the directory where HM3 stores previously played hands.
Archive imported files after xx minutes will move hand history files from your poker site hand history folder to the HM Archive folder after xx minutes.
Hands View Columns
 (Video) Tools Menu > Hands View Columns
(Video) Tools Menu > Hands View Columns
Hand View Columns lets you customize the columns in the hand views. Hand views are found throughout HM3.
- Select a stat from the "Available Columns" then press the left arrow to add it to the "Included Columns". Once the stat is added, the new stat will appear in the hand views throughout HM3.
Rakeback
Keep track of your poker site Rakeback. There is a Rakeback stat for Reports and the graphs in HM3 have a Rakeback option as well.
To add Rakeback:
- Click the Add button.
- Enter a description.
- Select a player.
- Enter the rakeback percentage.
- Add a start and end date.
- Click OK.
Bonuses
Keep track of your poker site Bonuses. Poker Site Bonuses are tracked in the HM3 graphs.
To add a Bonus:
- Click the Add button.
- Enter a description.
- Select a player.
- Add a bonus amount.
- Select a currency.
- Add a date.
- Click OK.
Exchange Rates
 (Video) Tools Menu > Exchange Rates
(Video) Tools Menu > Exchange Rates
HM3 will convert your won/loss to the currency of your choice. If you play on a site that uses USD but want won/losses displayed in a different currency, you can set the Preferred Currency using the drop-down in the screenshot below.
Click the Get Current Rates and HM3 will automatically add the current currency rates to your won/loss stats.
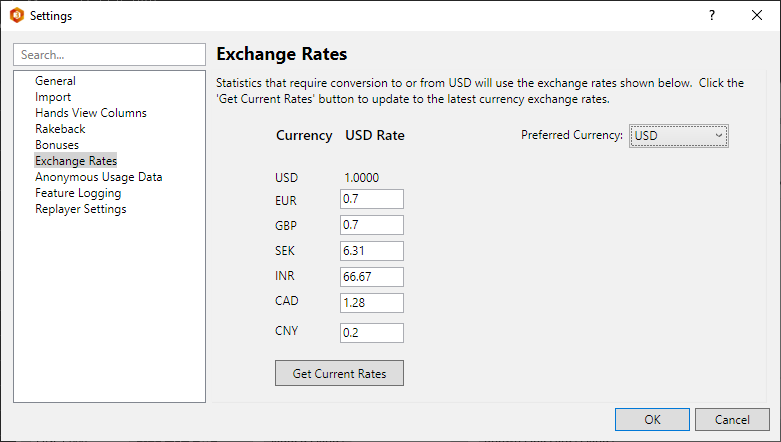
- HM3 does not keep the history of currency rates so when you update the currency rates HM3 will update your entire database to the new currency rates.
- HM3 has different Report stats for currency to help you keep track of wins and losses.
Anonymous Usage Data
Hold’em Manager 3 (HM3) uses telemetry data to continually update and improve the software and user experience. No personal information or hand history data is collected.
Feature Logging
Feature logging is used by our support staff to assist with problems users encounter when using HM3. There is no reason to use feature logging unless instructed to by the HM3 Support Staff.
Leaving Feature Logging enabled will slow down the performance of HM3.
Replayer Settings
 (Video) Tools Menu > Replayer Settings
(Video) Tools Menu > Replayer Settings
Replayer Settings allows you to set a preferred seat in the HM3 Replayer. Setting a preferred seat in the HM3 Replayer will place the hero in the exact same seat every time you replay a hand in the HM3 Replayer.
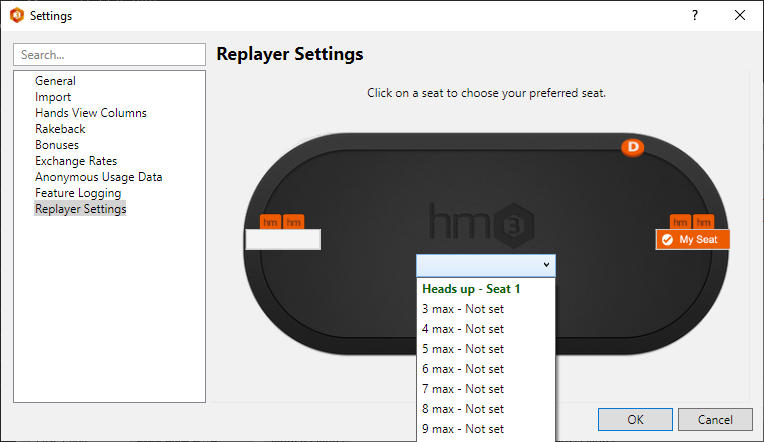
To set a HM3 Replayer Preferred Seat:
- Select a table size from the drop-down.
- Click a seat. (In the above example the heads up preferred seat is set to the seat on the right.)
- Click OK when you are done.
Suggested Video Guides
 (Video) Tools Menu > Hands View Columns
(Video) Tools Menu > Hands View Columns