File
Clicking File will allow you to close Leak Explorer
View
Clicking View will allow you to turn "Show button labels" On or Off and to change between a light or dark theme for Leak Explorer.
Tools
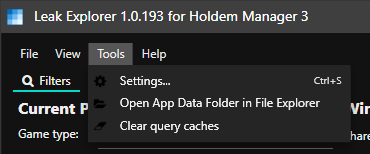
Settings...
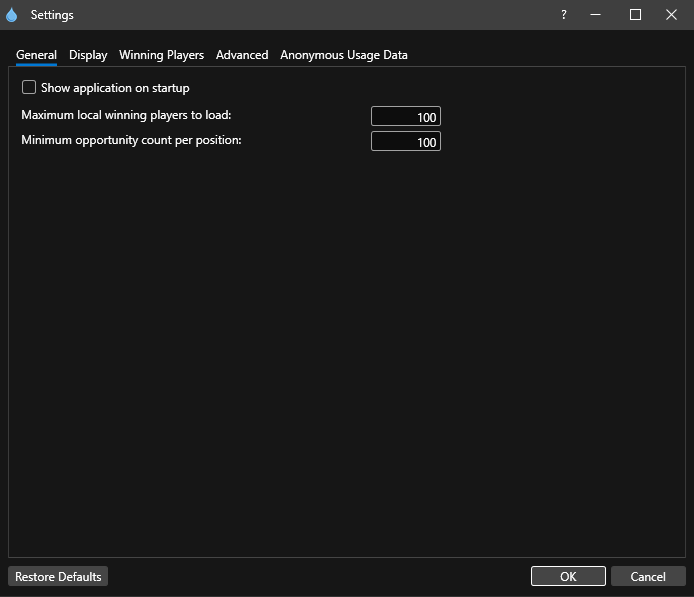
General tab:
Show Application on Startup:
Allows Leak Explorer to load in focus after HM3 has fully loaded.
Max Local Winning Players to Load:
Max Local Winning Players to Load will limit the amount of players from your personal database that Leak Explorer will load. If you put this value to 1, only one Winning Player will be loaded in Leak Explorer from your personal database.
Minimum opportunity count per position:
Minimum opportunity count per position is the minimum amount of opportunities needed for a leak to show in the leak reports. Increase this value if the amount of found leaks is very limited.
Display tab:
Show Button Labels:
Mouse over a data column on the Filters or Leaks tab and Leak Explorer will display a tool tip.
Theme:
Use the dropdown to change the Leak Explorer Theme from light to dark.
Language:
Use the dropdown menu to select the language to be used in LeakExplorer
Show table players & Show stack sizes:
This screen is accessible from the LE main screen "Options" button as well.
Select as many options as you prefer from these lists. These will be the avaliable options to select from in the LE main screen "Table players" and "Stack size" dropdown menus.
Winning players tab:
As in the options listed above, in this screen we can select what profiles will show when we select the option "Winning players" in the LE main screen. Simply tick the profiles you want to see listed to select from in the "Winning players" dropdown menu.
Use the "New, Edit and Delete" options to manage the existing profiles or create a new one.
Advanced tab:
Use advanced hole card analysis:
By default leak size is determined by the difference in the hero´s and winning opponents stat values. Advanced analysis comapres each hole card in the hero´s range with that of the winning opponents.
Use only showdown hands for hero hole cards:
Use only hands that saw showdown for the hero´s hole cards. Since opponents hand ranges are based on showdown hands only, this option may offer a better comparision with winning players hand.
Leak size opportunities contribuition:
Controls how much stat opportunities contribute to the leak size.
Set zero for no contribution, Set 100 for maximum contribution.
Logging level:
Only needed if Tech Support requests more logging information from you.
Anonymous Usage data tab:
Send anonymous usage data:
Toggle on to send us anonymous usage data to continually update and improve the software and user experience.
Open App Data Folder in File Explorer
This will open C:\Users\YOURPCNAME\AppData\Roaming\Max Value Software\Holdem Manager\3.0\AppsData\Leak Explorer
You can delete everything in this folder to make Leak Explorer behave like you never used Leak Explorer. A LE Restart will be required.
If Windows doesn't let you delete files in the AppData folder, close the HM Server in your task tray, close LE and try again.
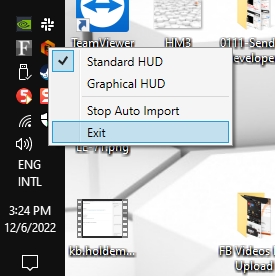
Clear Query Caches
Clear Query Caches will delete all data Leak Explorer has cached. If you do this it will take longer to load Leak Explorer on it's next bootup because LE will rebuild it's cache from your database.
Help
The help menu has quick access to:
- Help - Leak Explorer FAQ System (You are here now)
- FAQ (Frequently asked questions) - Another part of the Leak Explorer help system
- Introduction video - It will navigate to a Youtube video demonstrating how to use Leak Explorer
- Tutorial - A tutorial to help find your first leak
- Video tutorial - It will navigate to a Youtube video demonstrating how to find your first leak
- Release Notes - See what's changed.
- Feedback - Lets you give feedback straight to the developer
- About - Displays the current version of Leak Explorer that you are running




