Configuring The Merge Network To Work With Holdem Manager 3
The Merge Network poker site(s) write Hand Histories to your hard drive. Holdem Manager 3 must Auto Import hands to display a HUD (Heads-Up Display). Once we successfully Auto Import hands into Holdem Manager 3 we can setup Preferred Seating.
Find Merge Network Hand History Folder
Default Hand History Location: C:\Users\YOUR-COMPUTER-NAME\AppData\Local\CarbonPoker\history\YOUR-POKER-SCREEN-NAMEExample Exact Hand History Location: C:\Users\bmoney\AppData\Local\CarbonPoker\history\mglmstr1
Caution: Do not copy the Hand History folders above, they are not your exact Hand History file locations. (See Below)
Open the Merge Network Poker Software
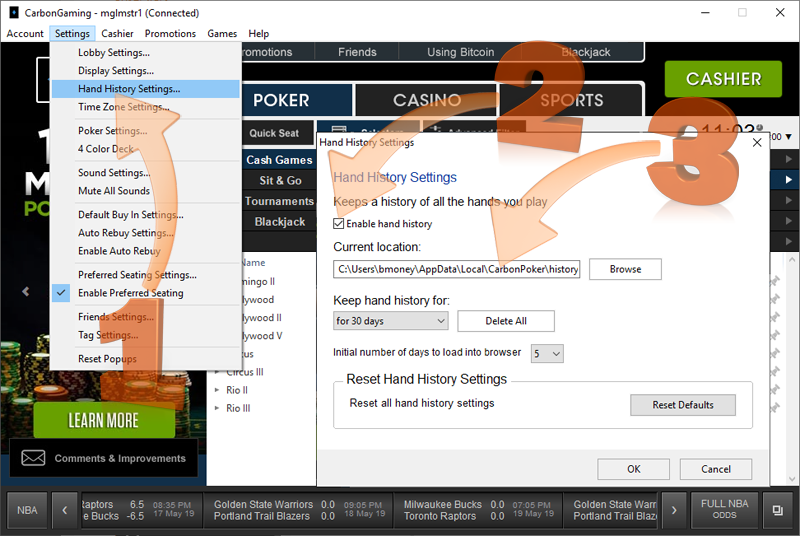
- Click Settings > Hand History Settings.
- Make sure Enable Hand History is checked.
- Note the folder path in the Current Location section. Copy this folder path to your clipboard, we will use it when configuring Site Settings in Holdem Manager 3.
If you made any changes to the Merge Network Hand History Options:
- Click OK to save your changes.
- Play a couple hands before proceeding.
Now that we know where Hand Histories are being saved, it’s time to Configure HM3 to recognize these Hand History File locations.
Preferred Seating (Merge Network Skins)
Preferred Seating allows your HUD to be displayed next to the correct player. If you have HUD alignment issues, setting up Preferred Seating will fix it.
To configure the Merge Network Preferred Seating, open the Merge Network software:
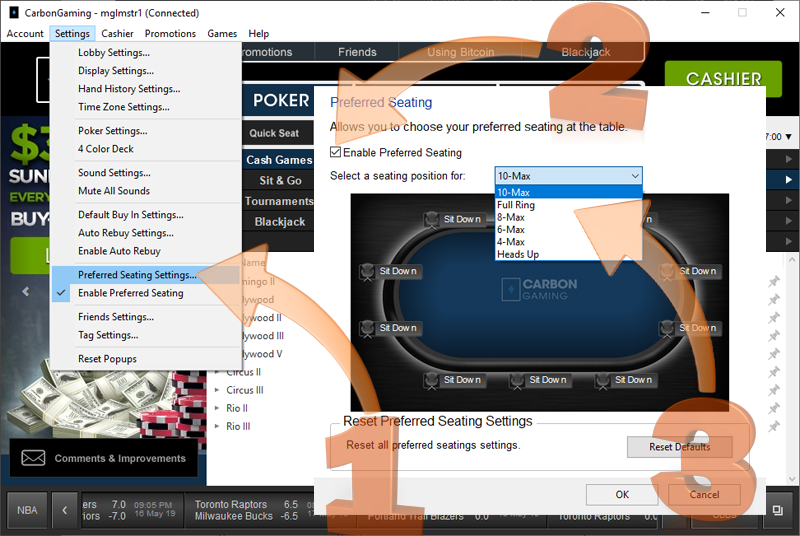
- Click Settings > Preferred Seating Settings.
- Make sure Enable Preferred Seating is checked.
- Use the drop-down to select the table type, the select a seat assignment for each table type. (Full Ring - 8 Max - 6 Max - 4 Max - Heads Up)
- Click OK when you are done.
Now we need to setup Holdem Manager 3 Preferred Seating Options (FAQ)



