Configuring Party Poker To Work With Holdem Manager 3
Partypoker.com User Warning:
As of June 17th, 2019 Partypoker.com clients removed saving hand history files to your hard drive. In countries where the Partypoker.com client is used there is no HUD support. You can request emailed hand history files from Partypoker directly to do anonymous session reviews from the .com client and this is fully supported in HM3.
Note: In countries where the PartyPoker.com client is NOT USED, HM3 will continue to import saved hand history files and the Holdem Manager 3 HUD is fully supported.
Configuring Party Poker To Work With Holdem Manager 3 (non .com clients only!)
Partypoker writes Hand Histories to your hard drive. Holdem Manager 3 must Auto Import hands to display a HUD (Heads-Up Display). Once we successfully Auto Import hands into Holdem Manager 3 we can setup Preferred Seating.
Find Party Poker Hand History Folder
Default Hand History Location: C:\Programs\PartyGaming\PartyPoker\HandHistoryNote this folder location, we will use it later.
Open the Party Poker Software
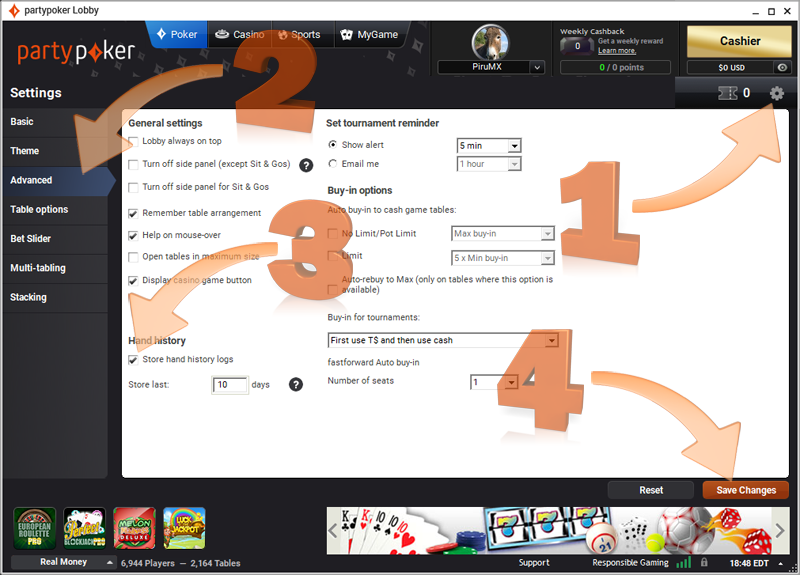
- Click the gear icon.
- Click Advanced.
- Make sure the "Store hand history logs" is checked.
- Click Save Changes.
Now that we know where Hand Histories are being saved, it’s time to Configure HM3 to recognize these Hand History File locations.
Preferred Seating (Party Poker)
Preferred Seating allows your HUD to be displayed next to the correct player. If you have HUD alignment issues, setting up Preferred Seating will fix it.
To configure Party Poker Preferred Seating, open the Party Poker software:
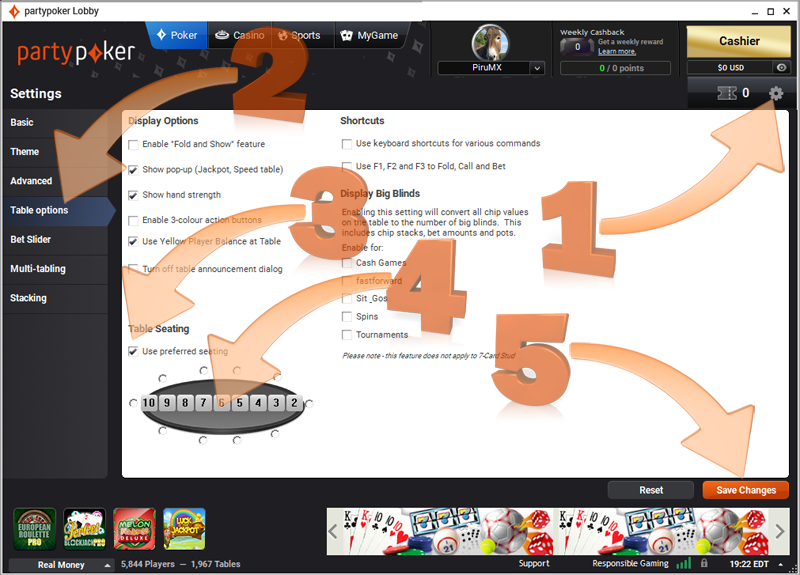
- Click the gear icon.
- Click Table Options.
- Make sure "Use preferred seating" is checked
- Select how many players are seated at the table and check your preferred seating location.
- Click Save Changes.
Now we need to setup Holdem Manager 3 Preferred Seating Options (FAQ)



