If you're familiar with the HM3 Popup Editor you can skip to Step #6 - Make The Stat A Positional Stat (Item Properties.)
- Introduction
- Getting Started (Copy A Popup)
- Remove Stats & Text From Copied Popup
- Add Rows & Text To 3Bet Vs Position Column
- Add A Stat
- Make The Stat A Positional Stat (Item Properties)
- Format The Popup
- Assign The Popup To A HUD Stat
1. Introduction
Clicking a HUD stat on a live table will display a popup with more stats.
Most stats in HM3 can be adjusted to be "positional" stats. For example, we can add a generic 3Bet stat, then change it to be a specific position at the table. (3Bet from the Button or 3Bet from the Cutoff, etc.)
We're going to walk you through creating a 3Bet Vs Position popup for every possible position. This is a very detailed 3Bet popup where the 3Bettor position will be displayed along with the position of the player that was 3Bet.
(Popup We Are Creating)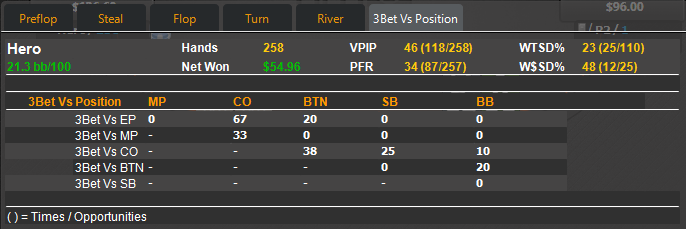
2. Getting Started (Copy A Popup)
While you can create a Popup from scratch, the easiest way to create a new Popup is to copy a HUD or Popup and work on the copied HUD or Popup. This way the Popup has all the general formatting already in place saving you time.
(Copy A Popup)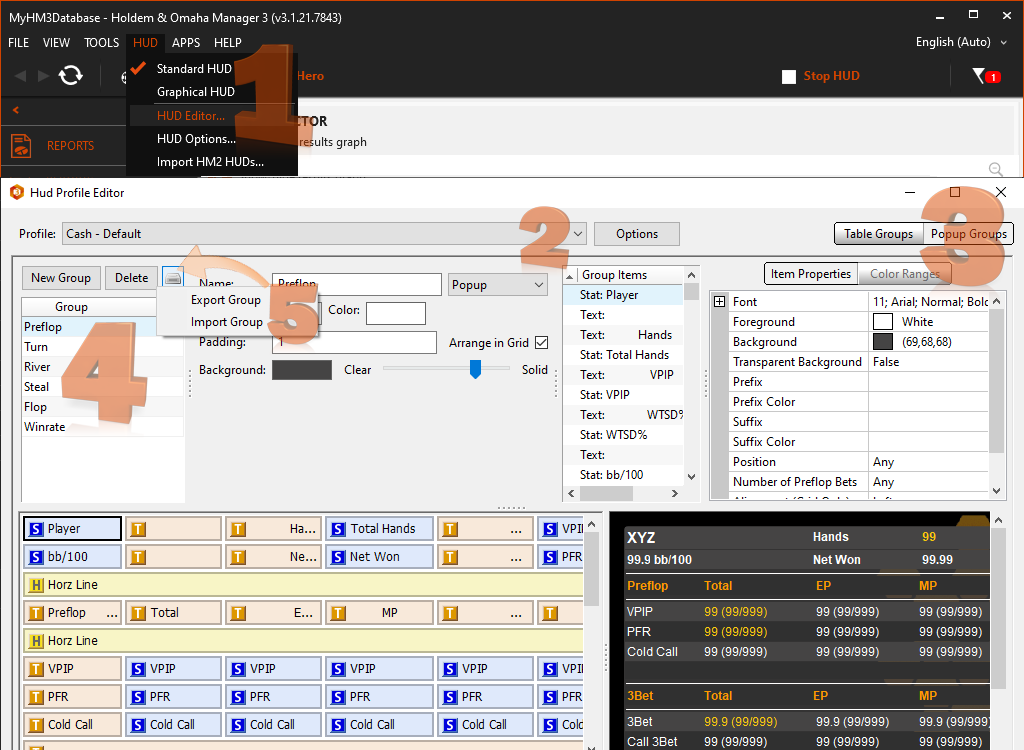
- Click HUD>HUD Editor.
- Select the HUD Profile that you want to assign the new popup to.
- Click Popup Groups.
- Select a Popup to Export (Copy). I'm going to export the "Preflop" Popup.
- Click Export Group to export the selected Popup. Click Import Group to import the Popup we just exported.
The default Preflop Popup has positions already formatted in the popup and that's why I chose to copy this popup to edit. (Saves time!)
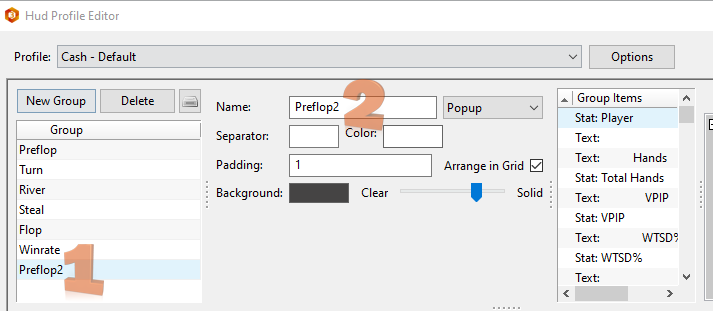
- Select the Imported Popup (Preflop2). This is the popup we will be editing.
- Change the name of the Popup. I'm going to call mine "3Bet Vs Position."
3. Remove Stats & Text From Copied Popup
Now we need to remove all the stats and text we don't want or need in this popup. I will be removing all the stats and text highlighted in orange. The red highlighted section has slightly different colors for the background and I want to keep that formatting because it makes the popup easier to read. EP (Early Position) is removed because you can't 3Bet from early position, that's considered a limp/raise.
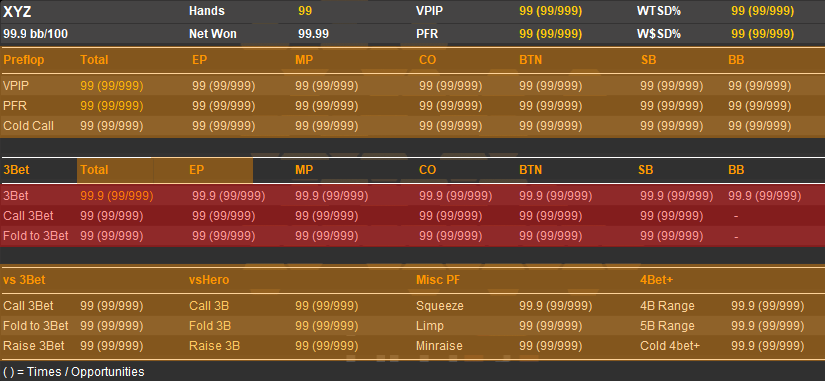
Hold CTRL or Shift as you click the items in the rows below. This allows you to select multiple items or cells.
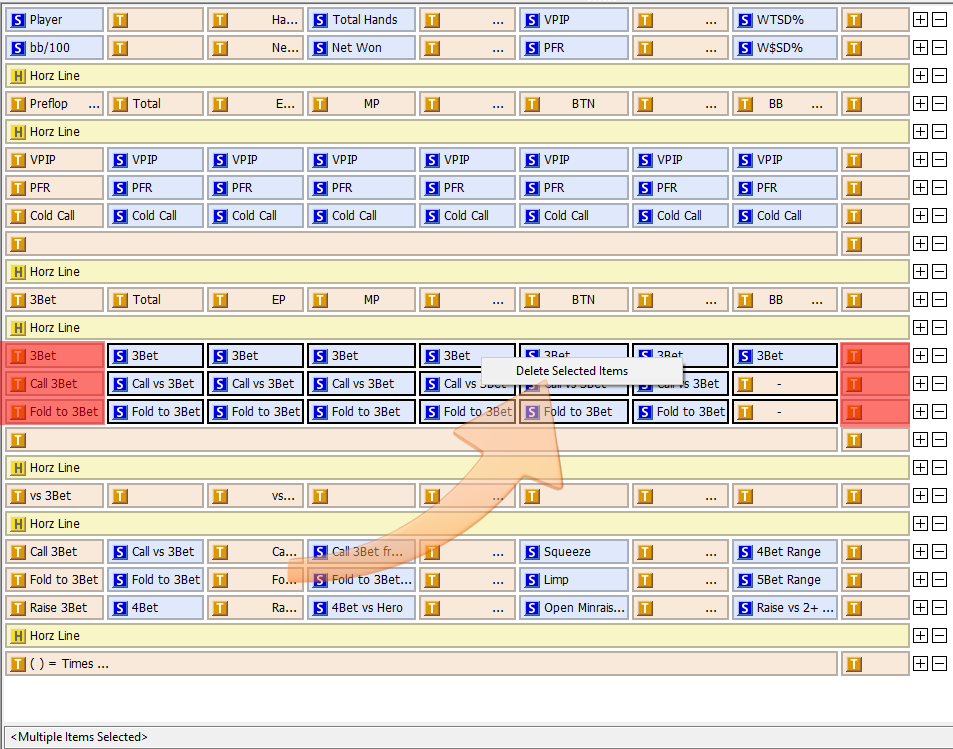
Right click one of the cells and click "Delete Selected Items."
Red - I do not delete these cells because I want to preserve the background formatting here.
Now we need to remove the Preflop and Vs 3Bet sections. This can be done one row at a time by clicking the minus icon on the far right of the Popup Editor. (See Image Above)
Our popup should look something like the image below now.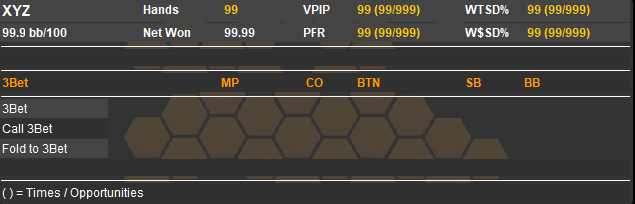
4. Add Rows & Text To 3Bet Vs Position Column
I know my popup needs 5 total rows for the Position column so I'm going to add a few rows by clicking the Plus Icon and selecting "Add New Line".
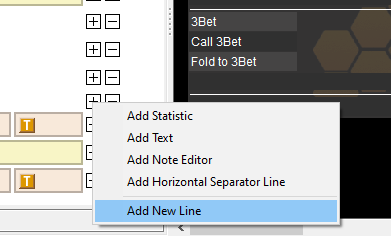
Once I add a few lines, now I'm going to click the Plus Icon again for each of these new rows and click Add Text. When I add the text I use A & B as the text because I want to format the cells later. Our popup should look something like this now:
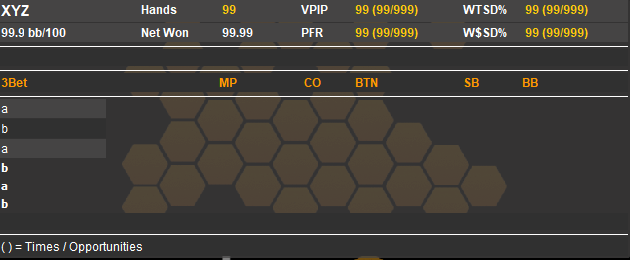
Add another column of text and use the 3Bet Vs EP through 3Bet Vs SB and our popup should look something like the screen below: Mine is formatted a little better than what yours will look like at this point but I'll cover formatting in #7 below.
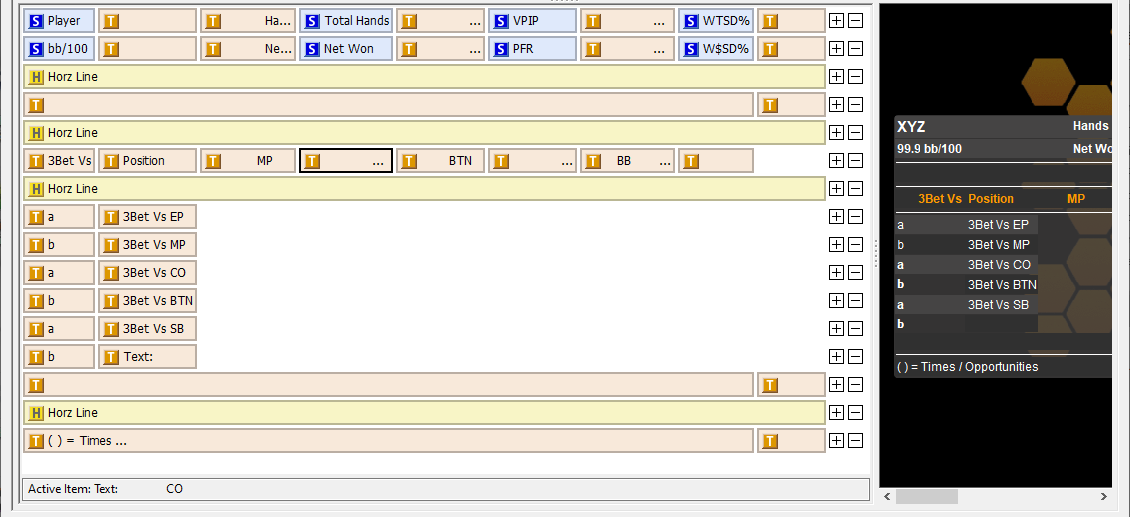
5. Add A Stat
Our first line is 3Bet Vs EP so we're going to add the 3Bet Vs EP stat to this entire row.
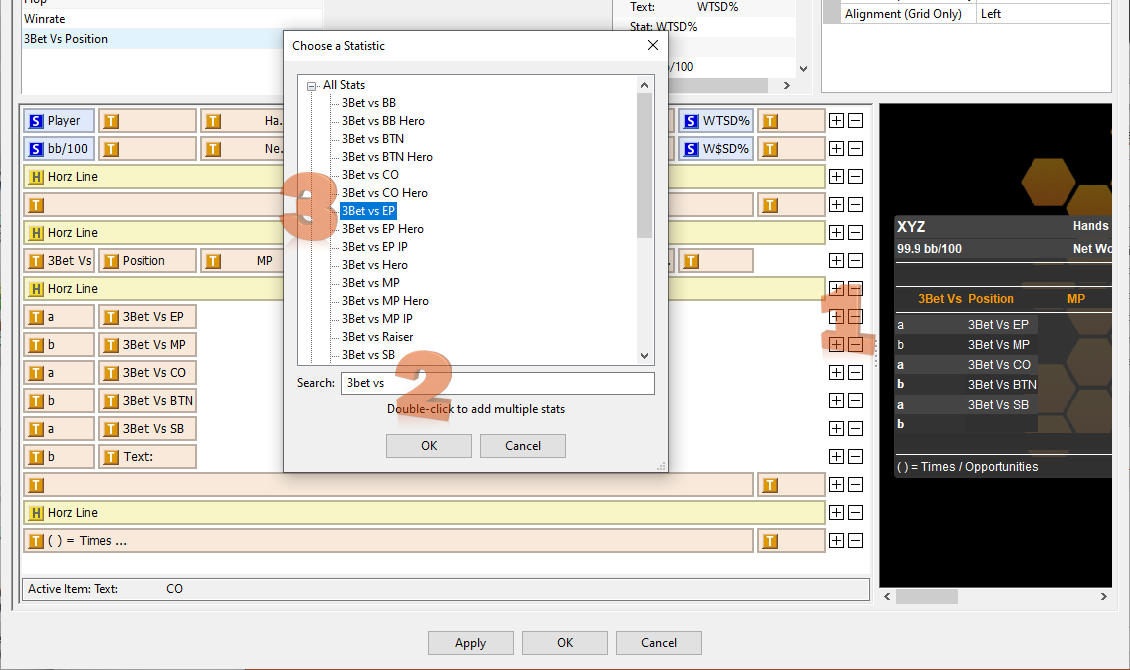
- Click the Plus Icon and select "Add Statistic."
- Search 3Bet VS in the search box.
- Add the 3Bet Vs EP stat to the entire row for all the positions and your popup editor should look something like this now:
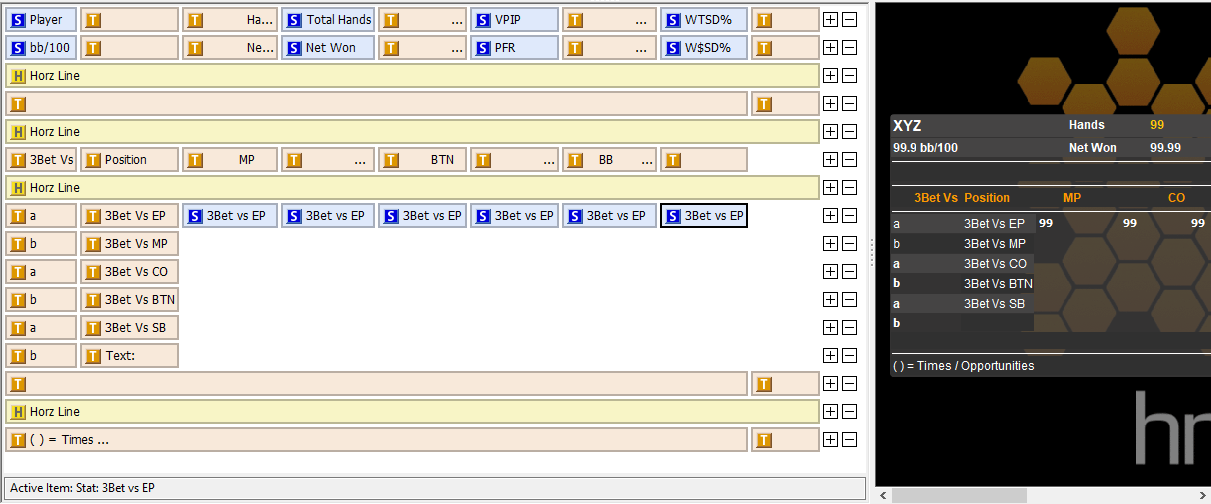
The next row is 3Bet Vs MP, so add the 3Bet Vs MP stat to that entire row. Do this for all the positions and your popup should look something like this now: (Click image to enlarge)
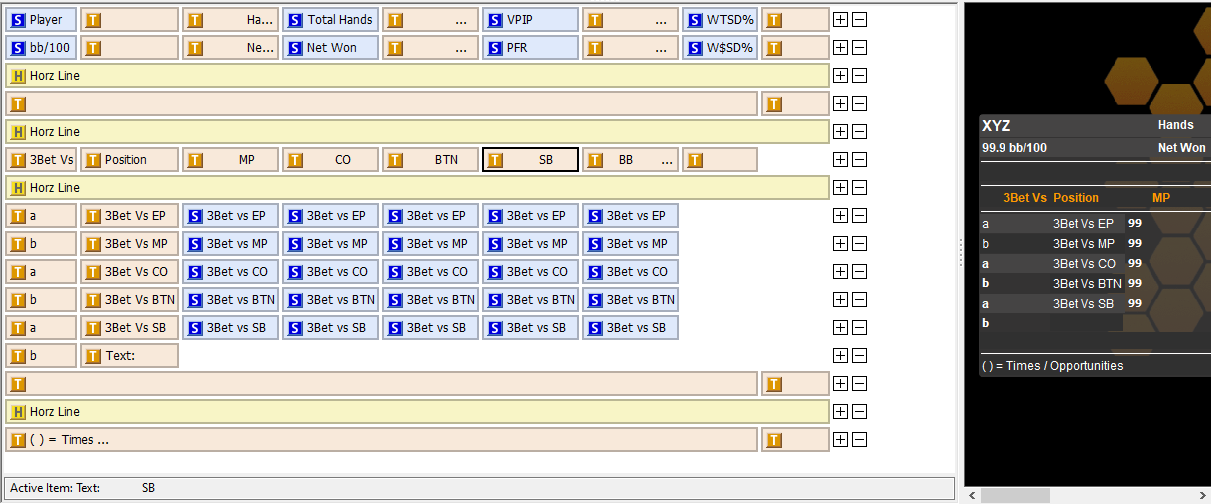
6. Make Stat A Positional Stat
Now that the stats are all added, we need to make them positional now.
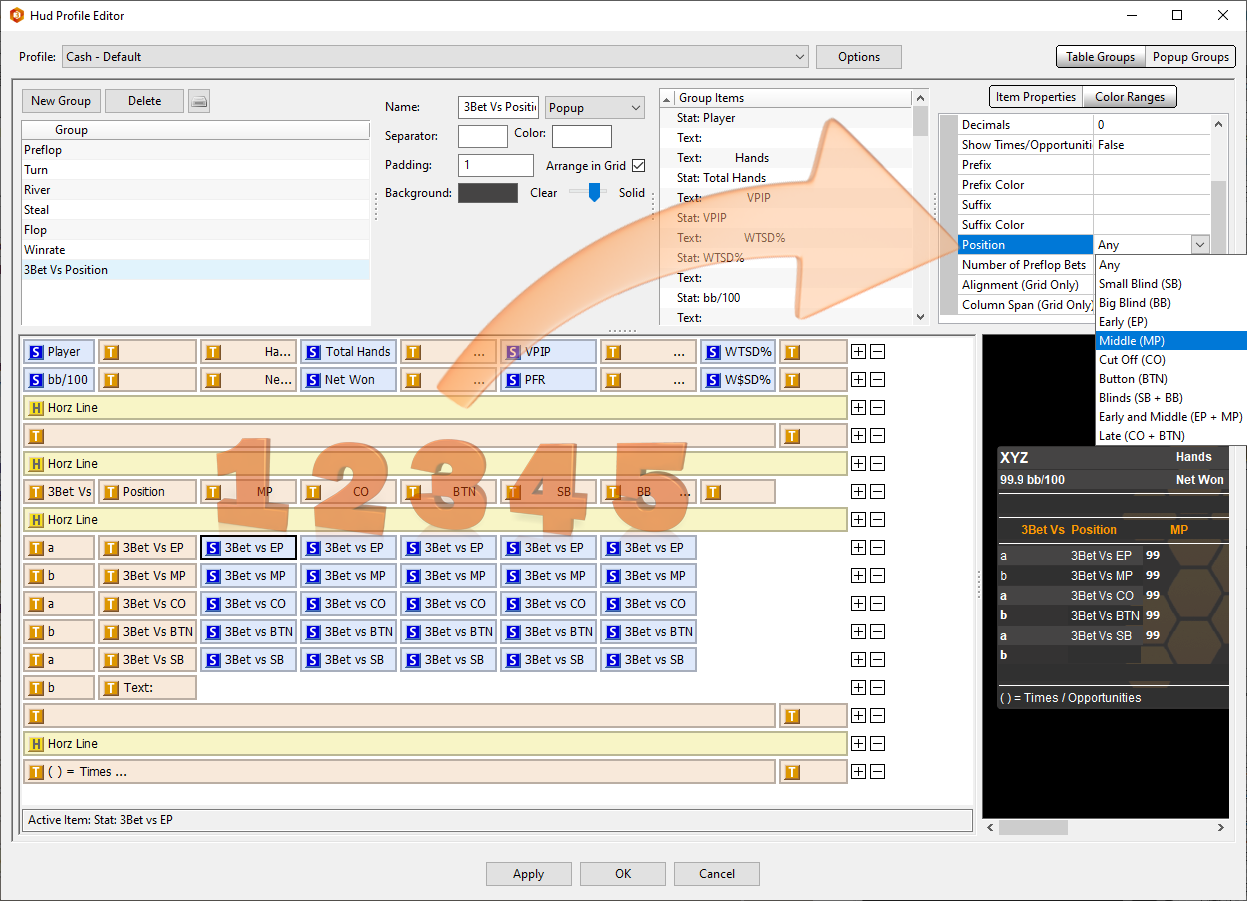
Arrow = In Item Properties is the Position option. Our top left stat is 3Bet Vs EP and the column is MP. For this stat we select Middle (MP). The stat to the right of this stat is also 3Bet Vs EP, but it's in the Cut Off (CO) column. For this stat we select Cut Off (CO).
Change the position in Item Properties for all stats in all 6 columns.
- MP (Middle Position)
- CO (Cut Off)
- BTN (Button)
- SB (Small Blind)
- BB (Big Blind)
7. Format The Popup
I went ahead and assigned this popup to a stat so I can show you that we added stats that are impossible. Every stat that has a dash "-" isn't possible because they are considered Limp/Raises and not 3Bets. We'll just leave these stats in the popup because it's easier than replacing them with an empty cell of text.
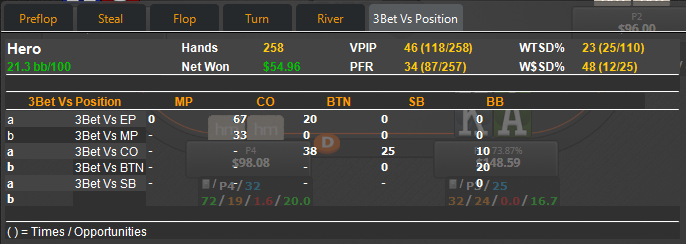
There's a few more formatting issues:
- The a,b,a,b rows are transparent. I want to make them solid colors.
- The bottom two "b" rows are not the same color as the first b row.
- Stat numbers are not lining up with the column headers.
- Need to remove the a,b,a,b text on the far left.
- (Optional) add Times/Opportunities for each stat.
All of these formatting issues can be adjusted in Item Properties:

The HUD Editor (FAQ) talks about all of these options in more detail. I'm only going to cover the formatting options associated with the popup we created in this FAQ.
- a,b,a,b, rows being transparent - Change the Transparent Background from True to False. This will make the background black, but follow step 2 below to change the background color.
- Bottom two "b" rows not same color as first "b" row - highlight the first b row (Cell left of the 3Bet Vs MP cell) and copy the background color. For our popup it's (48,48,48) and not black. Paste the (48,48,48) color to all the cells in the other b rows. Do the same for the "a" rows as needed.
- Stat numbers not lining up with position column headers - This is because there's extra spaces in the original popup for the 3Bet Vs Position Row. Highlight the cell and remove the extra spaces before the MP, CO, BTN, SB & BB text. This should make all your stats match up perfectly with the position headers now.
- Remove the a,b,a,b text on the far left. Highlight the cell and the top option in Item Properties is "Text". Delete the a or b text.
- (Optional) Add Times/Opportunities for each stat - Change Show Times/Opportunities to True. I'm not going to add this option to my popup because it's going to show 0/0 for all the stats that are not possible.
If you've followed this FAQ from the beginning our popup should look like this in the HUD Editor:
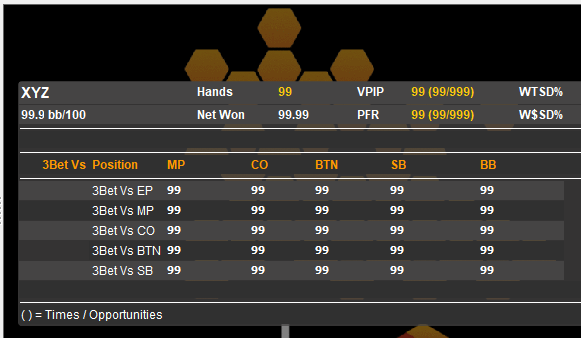
8. Assign The Popup To A HUD Stat
Now lets assign our new popup to the tabbed popup system or an individual stat.
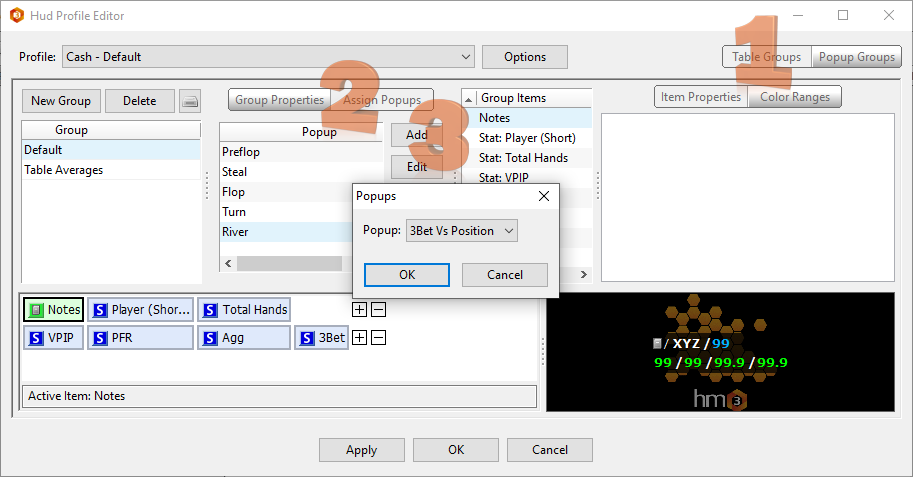
- Click Table Groups.
- Click Assign Popups.
- Click Add and select our new Popup, then click OK.
The popup is now assigned to the tabbed popup system.
If you want to assign the popup to an individual stat and not use the tabbed popup system, select a stat then at the bottom of Item Properties you can assign the popup to the selected stat. (See Below)
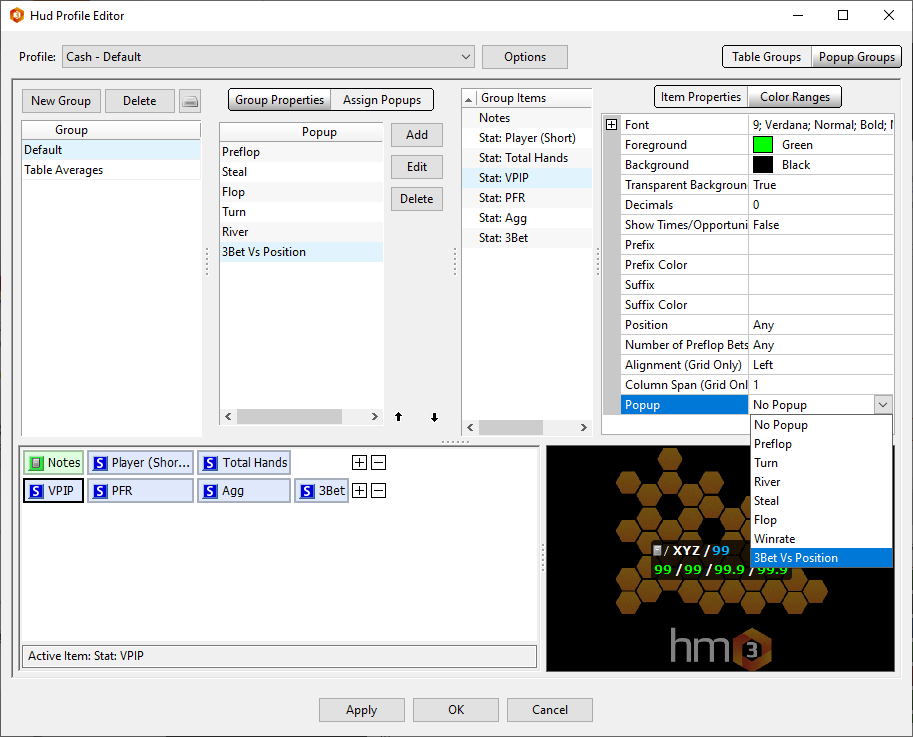
Review Assigning Popups To A Stat (FAQ) for more information about assigning popups to HUD Stats.
Related Videos
(Video) Popup Editor Explained
(Video) HUD Profile Editor - Customize Your HUD




