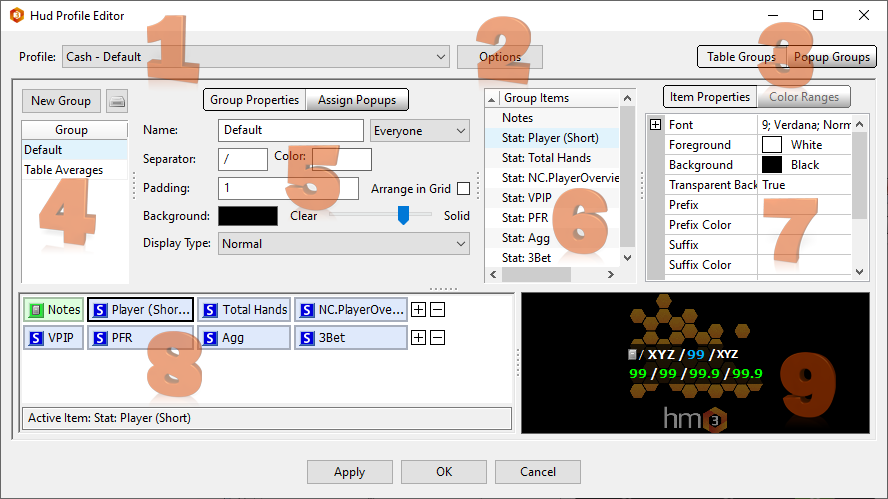Acesse o Editor de HUD do HM3
Acesse o Editor de HUD do HM3 através da seção HUD do menu principal.
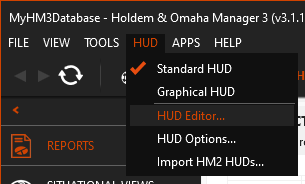
O Editor de HUD do HM3 permite você customizar tudo no seu Perfil de HUD incluindo estatísticas, layouts, cores e pop-ups.
Customize seus Perfis de HUD
1. Seleção de Perfil - Selecione o Perfil de HUD que você deseja customizar.
2. Opções - Aqui você encontrará opções para gerenciar seus perfis de HUD, tais como criar novos perfis, importar, exportar, duplicar, etc.
3. Grupos de Mesa & Grupos de Pop-up - Estas abas permitem você escolher que aspecto do Perfil de HUD você deseja customizar: Grupos de Mesa (HUD) que aparecem na mesa ou Pop-ups que podem ser acessadas ao clicar nas estatísticas do HUD.
4. Grupo - Selecione o Grupo de HUD que você deseja editar. Você também pode adicionar, deletar, importar e exportar Grupos.
5. Propriedades do Grupo & Atribuir Pop-ups - Edite as Propriedades do Grupo selecionado e Atribua Pop-ups.
6. Itens do Grupo - Todos os itens do grupo, como estatísticas e textos.
7. Propriedades do Item & Faixas de Cores - Customize a aparência das estatísticas do HUD selecionadas, incluindo faixas de cores, texto, alinhamento, prefixos e mais. Atribua uma única pop-up para uma estatística.
8. Janela Principal do Editor de HUD - Uma representação em grade das estatísticas exibidas pelo HUD.
9. Pré-visualização do HUD - Uma representação visual de como seu HUD aparece na mesa de poker.
1. Seleção de Perfil
Para Editar um HUD (Heads Up Display), selecione um dos Perfis da lista.
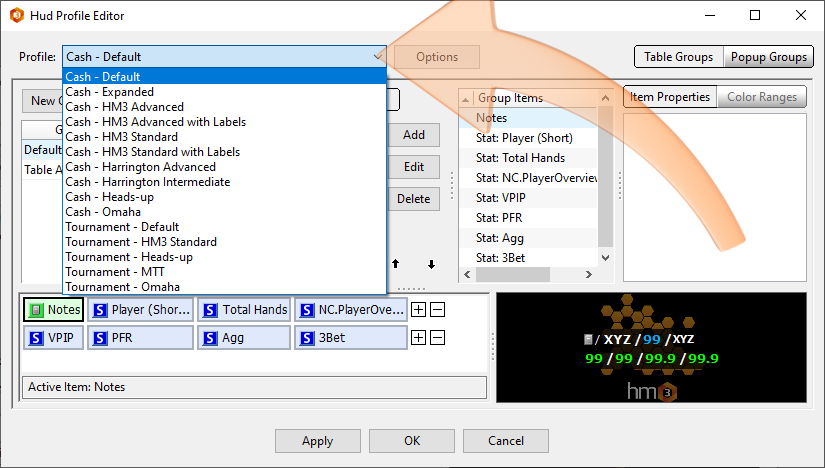
O HUD (Heads Up Display) é definido por um perfil, que é uma coleção de grupos que contém vários componentes exibidos dentro do HUD. Cada perfil é do tipo Cash ou Torneio, e só pode ser usado no tipo apropriado de mesa.
*** DICA ***
Você pode escolher que perfil usar em uma mesa particular a qualquer momento ao clicar no ícone do HM no HUD e selecionar um HUD diferente. (Veja Tela Abaixo) Veja Este FAQ para Detalhes.
Caso você deseje tornar o perfil atual como o padrão para o tipo de mesa em que você está jogando, clique em "Definir Perfil como Padrão para esse Tipo de Mesa". Veja Este FAQ para Detalhes.
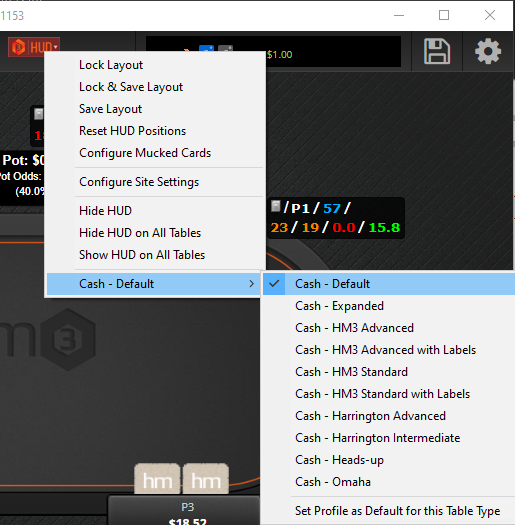
2. Opções
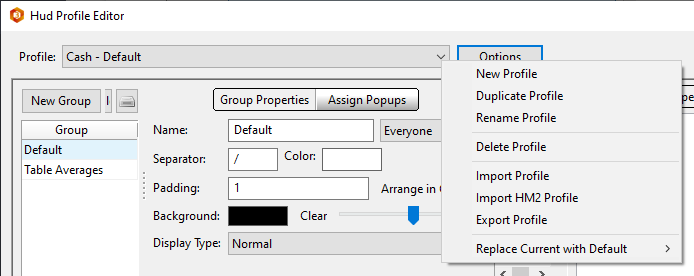
Novo Perfil: Cria um novo perfil de HUD vazio. Você pode nomear o novo perfil e escolher seu tipo (Cash ou Torneio).
Duplicar Perfil: Faz uma cópia do perfil atual. Você pode nomear o novo perfil e escolher seu tipo (Cash ou Torneio).
Renomear Perfil: Permite você mudar o nome do perfil atual.
Deletar Perfil: Deleta o perfil atual. Esta ação não pode ser desfeita, então garanta que está deletando o perfil correto.
Importar Perfil: Cria um novo perfil a partir de um perfil HM3 exportado previamente.
Importar Perfil do HM2: Cria um novo perfil a partir de um arquivo de Perfil de HUD do HM2.
Exportar Perfil: Exporta o perfil atual para um arquivo que você pode compartilhar com outros usuários do HM3 ou manter como backup.
Substituir Atual pelo Padrão: Troca o layout do Perfil atual com o do perfil padrão que você selecionar (incluindo todos os grupos de pop-up e de mesa, e pop-ups posicionais).
3. Grupos de Mesa & Grupos de Pop-up
Grupos de Mesa são as suas estatísticas principais do HUD. Grupos de Pop-up são todos os seus Pop-ups. (Clique em uma Estatística do HUD enquanto joga para abrir uma Pop-up.)
Se você deseja editar seu HUD, use a aba Grupos de Mesa. Se você deseja editar os Pop-ups, use a outra aba.
Grupos de Pop-up (Estatísticas) são editados igual aos Grupos de Mesa (Estatísticas do HUD). Veja #7. Propriedades do Item & Faixas de Cores.
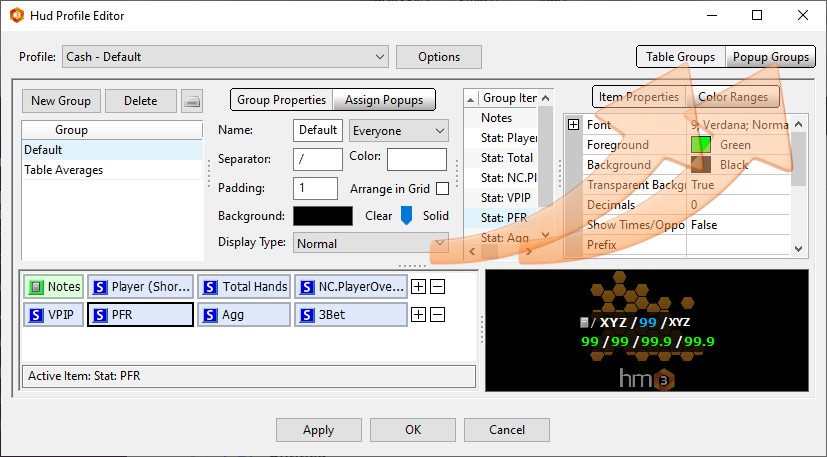
4. Grupos
A seção Grupos na esquerda lista todos os Grupos para o Perfil de HUD Selecionado ("Cash - Default" é o selecionado na tela abaixo).
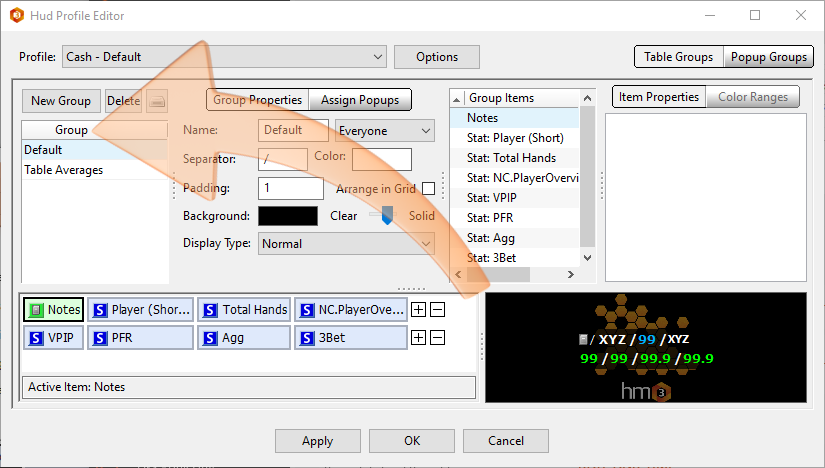
Grupos são elementos do HUD. Default é o nome dos elementos de HUD para todos os jogadores diferentes da mesa (Suas Estatísticas de Jogo), e então o elemento Table Averages tira a média de todas as estatísticas-chave para a mesa inteira. Isto permite que você veja como sua mesa está jogando como um todo. (Mesa tight ou loose, etc.)
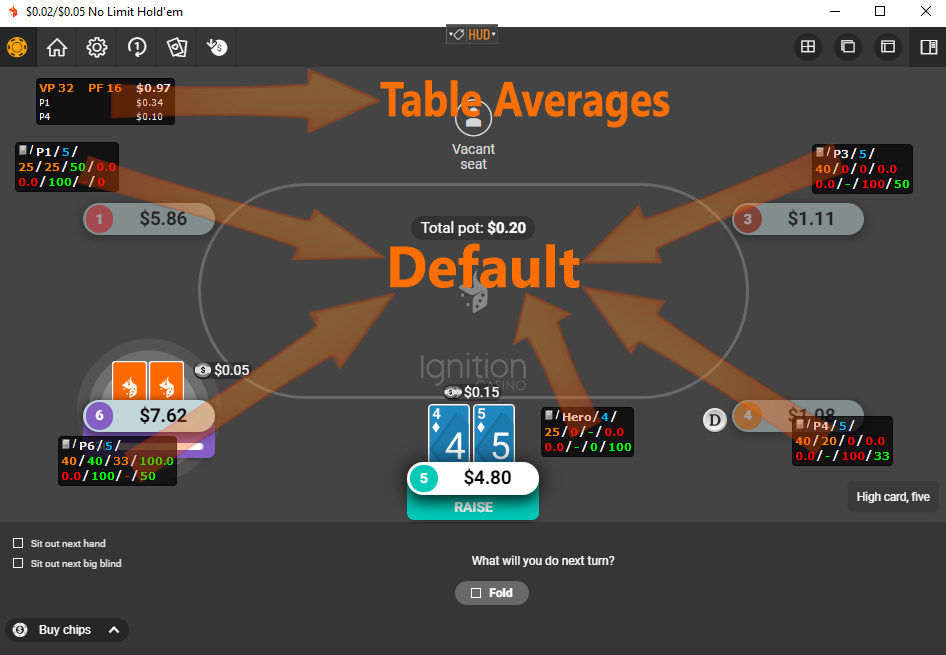
Adicione um novo Grupo (Elemento de HUD), ou delete ou importe/exporte Grupos com os botões acima dos Grupos do HUD. (Ver Seta Curvada - Duas Telas Acima)
Clique em um Grupo para selecioná-lo no Editor de HUD. Isso permite você editar os diferentes Grupos (Elementos de HUD) no resto do Editor de HUD.
5. Propriedades do Grupo & Atribuir Pop-ups
Propriedades do Grupo
Propriedades do Grupo permitem você mudar a aparência geral do Grupo selecionado (Elemento de HUD).
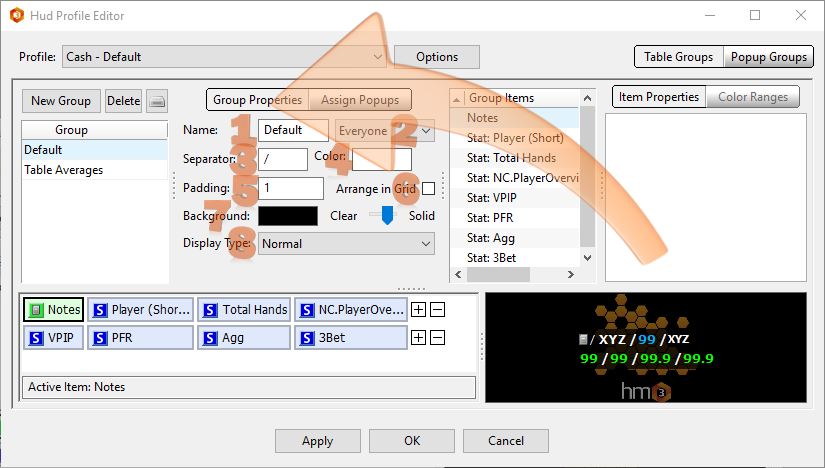
- Nome - Mude o nome do Grupo do HUD.
- Tipo de Grupo (Elemento de HUD) - Há quatro tipos de Grupos de HUD:
- Todos - Exibe estatísticas de todos os jogadores da mesa, incluindo você mesmo.
- Todos Menos Herói - Exibe estatísticas de todos os jogadores exceto você.
- Apenas Herói - Exibe apenas as suas estatísticas. (O Herói)
- Médias da Mesa - Combina as estatísticas de todos os jogadores da mesa e lista as médias em um único Grupo. (Elemento de HUD) Isto geralmente aparece no canto superior esquerdo das mesas ao vivo.
- Separador - A tela acima mostra "/" entre as estatísticas do HUD. Você pode alterar para qualquer caractere do seu teclado.
- Cor - a cor padrão de todas as estatísticas do seu HUD que não possuam cores próprias nas suas Propriedades de Item (Ver #7 Propriedades do Item Abaixo).
- Margem - Aumente este valor para aumentar o espaço entre as estatísticas do HUD.
- Organizar em Grade - Caso seu HUD possua mais de uma linha com estatísticas, marque esta opção para alinhá-las em colunas.
- Fundo - Mude a cor de fundo do seu Elemento de HUD, e então ajuste sua transparência com o slider à direita.
- Exibição - Normal & Opacidade Baixa Até Passar o Mouse por Cima. Esta última opção pode ser bem útil caso você tenha grandes Grupos (Elementos de HUD). Isto irá permitir você ver através dos elementos do HUD até que passe o mouse por cima do HUD. Se deseja habilitar esta opção, também irá precisar habilitar Permitir Translucidez em Opções do HUD > Configurações Gerais > Avançado (FAQ).
Atribuir Pop-ups
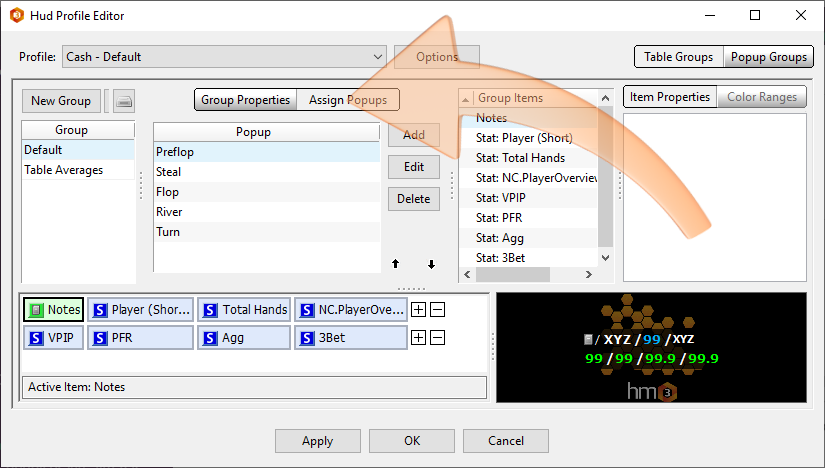
Atribuir Pop-ups permite você adicionar ou remover pop-ups do sistema de abas de pop-ups do HM3. As setas para cima/baixo permitem você mudar a ordem das abas de pop-ups.
O sistema de abas de pop-ups aparece se nenhuma pop-up foi atribuída para uma estatística.
Exemplo de Abas de Pop-up: (Abas no topo)
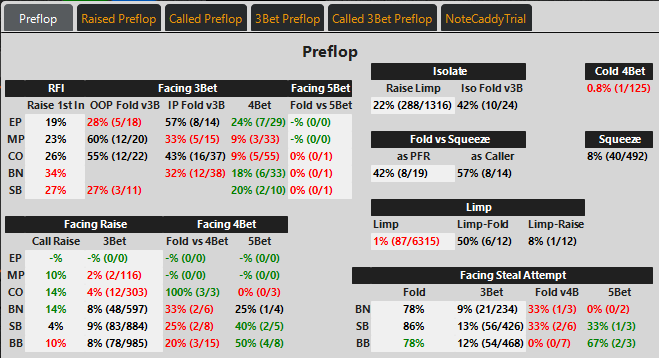
Caso você deseje atribuir uma pop-up específica para uma estatística específica, você precisa selecionar a estatística no seu Grupo de HUD, e então atribuir uma única pop-up para ela nas Propriedades do Item - #7 Abaixo.
Para adicionar, remover, ou ajustar a ordem das abas de pop-up, use os botões Adicionar, Editar, e Deletar. Editar irá apenas trocar a pop-up atualmente selecionada por uma pop-up diferente. Se você deseja editar uma pop-up específica (como Adicionar Novas Estatísticas), você precisa clicar em "Grupos de Pop-up" no canto superior direito do Editor de HUD, e então selecionar a pop-up que você deseja editar na seção Grupo.
6. Itens do Grupo
A seção Itens do Grupo (Número 1 Abaixo) lista todas as estatísticas no seu HUD. Clicar em uma Estatística nesta seção (1) é o mesmo que fazê-lo na Janela Principal do Editor do HUD (2).
Uma vez que você selecionou uma estatística, você pode editar sua aparência na aba Propriedades do Item (3) e atribuir pop-ups específicas (Opcional). Veja #7 Abaixo: Propriedades do Item
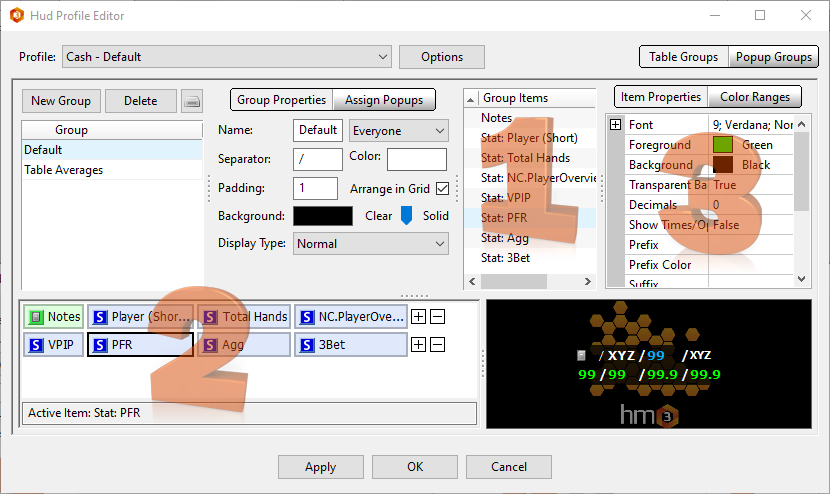
7. Propriedades do Item & Faixas de Cores
Propriedades do Item permite você editar como a estatística do HUD vai "ficar", ou ser exibida, nas mesas ao vivo.
Faixas de Cores permitem você usar diferentes cores para representar uma estatística, dependendo do seu valor.
Propriedades do Item
Na tela abaixo, nós temos a estatística PFR (Preflop Raise) selecionada e quaisquer mudanças que fizermos nas Propriedades do Item só irão editar a estatística atualmente selecionada (PFR).
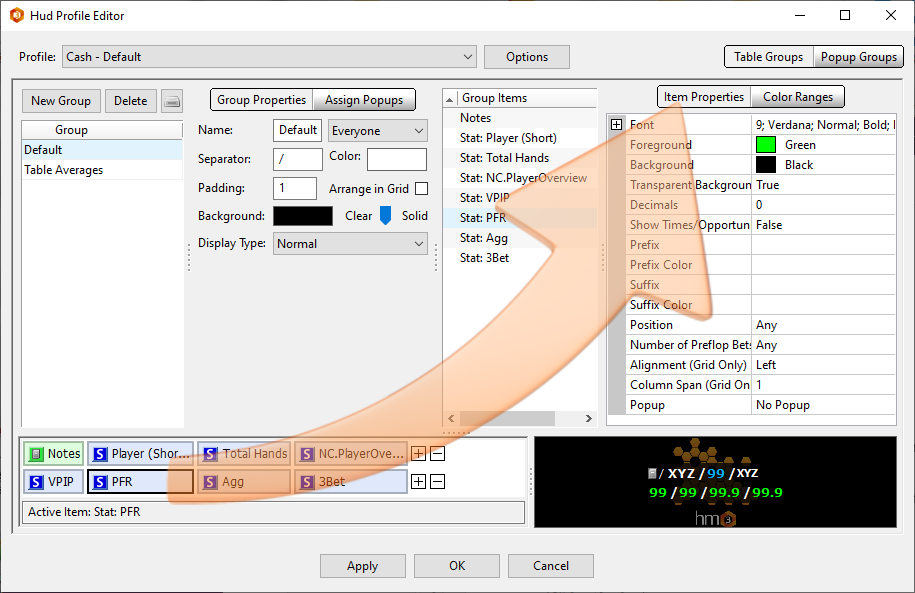
Você pode editar os seguintes atributos:
- Fonte - Mude a Fonte e seu Tamanho.
- Se você deseja copiar as suas configurações de fonte para uma outra estatística, selecione todo o texto na seção da fonte e aperte CTRL-C, então troque para a outra estatística, selecione sua seção de fonte para que selecione todo o texto e aperte CTRL-V.
- Cor do Texto - Mude a cor com que a estatística aparece.
- Cor do Fundo - Mude a cor do fundo.
- Fundo Transparente - Verdadeiro (True) ou Falso (False)
- Decimais - No exemplo acima, as estatísticas VPIP e PFR não possuem decimais (veja a segunda fileira da pré-visualização, à esquerda). Do outro lado, Agg e 3Bet usam um único decimal (segunda fileira, à direita).
- Mostrar Vezes / Oportunidades - Mostra a taxa de ação em relação às oportunidades. Por exemplo: Se alguém pôde 3Betar 10 vezes, mas apenas 3Betou duas vezes, então a estatística leria "20% (2/10)".
- Prefixo - Texto a ser exibido antes do valor da estatística. Isto pode ser útil caso esteja usando uma HUD customizada e está tentando se familiarizar com a posição das Estatísticas do HUD. Confira as HUD's Padrão do HM3 com e sem rótulos (labels).
- Cor do Prefixo - Mude a cor do texto prefixo.
- Sufixo - Texto a ser exibido após o valor da estatística.
- Cor do Sufixo - Mude a cor do texto sufixo.
- Posição - Selecione uma posição específica para esta estatística, ou use Qualquer para todas. Se você escolher Iniciais (EP), então a estatística só apresentará dados quando o jogador estiver nas posições iniciais.
- Number of Preflop Bets - Any, Limped Pot, Single Raised Pot, 3Bet Pot, 4Bet Pot, 3Bet Pot+. Caso você selecione qualquer coisa senão "Any" aqui, então a estatística só será calculada baseado na ação pré-flop que você selecionou.
- Alinhamento - A estatística pode ser exibida à esquerda, direita, ou ao centro da célula que ocupa.
- Espaçamento de Coluna - Aumentar este número irá colocar mais espaço entre suas estatísticas de HUD.
- Pop-up - Selecione uma Pop-up específica para usar ou selecione Sem Pop-up (se fizer isso, então as abas de pop-up padrão do HM3 irão aparecer quando clicar na Estatística no seu HUD).
Faixas de Cores
Caso deseje, você também pode adicionar faixas de cores para a estatística selecionada. Para fazer isso, clique na aba Faixas de Cores e em Adicionar/Editar/Deletar. Você pode salvar novos padrões de faixas de cores para usar depois ou carregar faixas previamente salvas.
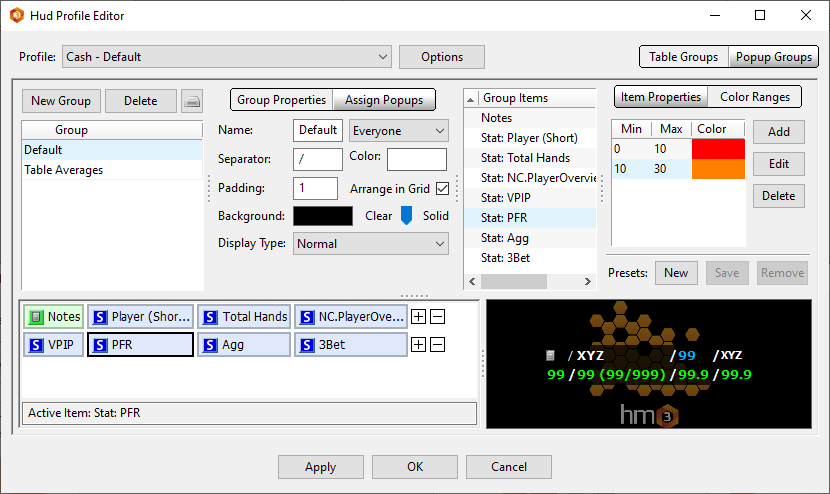
No exemplo acima, a estatística PFR (Preflop Raise) está selecionada. A tela acima irá mudar a cor da estatística PFR da seguinte maneira:
- Se o valor da estatística PFR está entre 0-10%, a estatística do HUD terá cor Vermelha.
- Se o valor da estatística PFR está entre 10-30%, a estatística do HUD terá cor Laranja.
- Se o valor da estatística PFR for maior que 30%, a estatística do HUD terá a cor que você definiu na seção de Propriedades do Item. (Veja Propriedades do Item Acima)
O PokerStars possui restrições para as Faixas de Cores. Veja PokerStars (FAQ).
8. Janela Principal do Editor do HUD
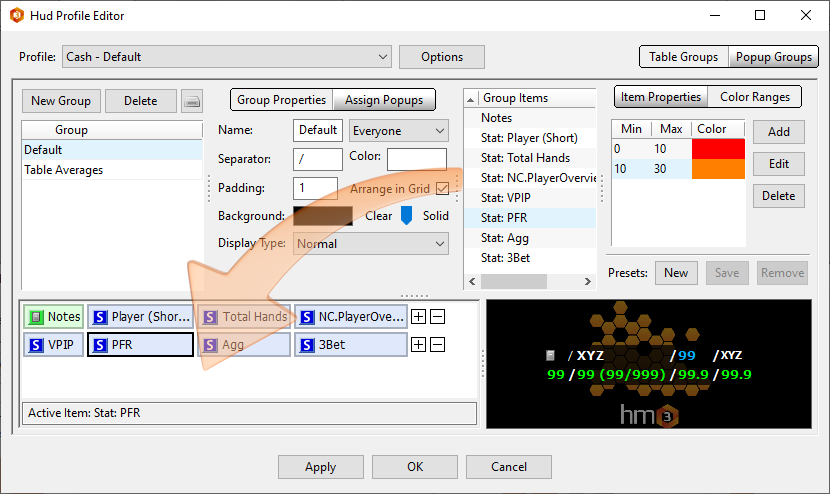
A metade inferior do Editor de HUD permite você mudar qualquer estatística para qualquer posição dentro do grupo do HUD ao clicar e arrastar com seu mouse, usar CTRL+Setas, ou clicar com o botão direito na estatística.
Você também pode ver como a sua HUD está ficando na janela de pré-visualização à direita.
Primeiro, vamos começar adicionando componentes para o Grupo de HUD. Clique o botão "+" à direita de qualquer linha ou clique com o botão direito em uma estatística e clique em Adicionar Item. (Ver Abaixo)
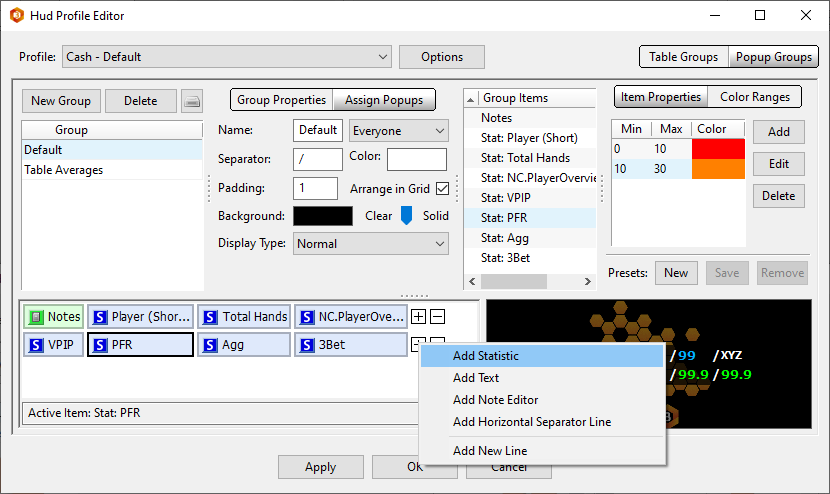
Aqui está o que cada uma dessas opções faz:
- Adicionar Estatística: Adicione qualquer estatística ao perfil de HUD atual.
- Adicionar Texto: Aqui você pode adicionar qualquer texto (como um separador personalizado ou um rótulo) ao seu HUD.
- Adicionar Editor de Notas: Adicione o editor livre de notas do Holdem Manager 3 ao seu HUD.
- Adicionar Linha Separadora Horizontal: Isto irá adicionar um separador entre duas linhas do HUD, é usado para dar um toque de organização no design do seu Grupo de HUD.
- Adicionar Nova Linha: Clique aqui para adicionar uma nova linha para o seu HUD.
Clique em Adicionar Estatística para mostrar o menu de estatísticas. Nele, você pode pesquisar por estatísticas ou navegar pelas categorias para encontrar qualquer estatística que desejar adicionar ao seu HUD. Clique duas vezes sobre a estatística ou a selecione e clique OK.
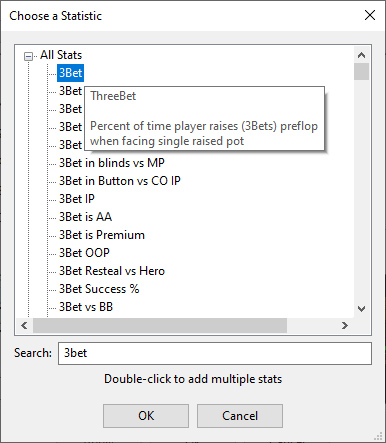
Uma vez adicionada, você deve organizar o layout das estatísticas. Faça isso clicando nas estatísticas e arrastando-as para outras posições. Você também pode movê-las clicando com o botão direito e escolhendo em que direção movê-las. Se lembre de conferir sempre o layout do HUD na pré-visualização à direita.
Você também pode deletar estatísticas facilmente. Para deletar uma estatística, clique com o botão direito em uma e clique em Deletar Item. Você também pode deletar uma linha inteira de estatísticas clicando no sinal "-" no final da linha, à direita, e selecionar Deletar Linha.
Quando acabar, clique em OK para salvar suas alterações.
9. Pré-visualização do HUD
A Janela de Pré-visualização do HUD permite você ver como o seu HUD vai ficar dentro do Replayer HM3 e nas mesas ao vivo.
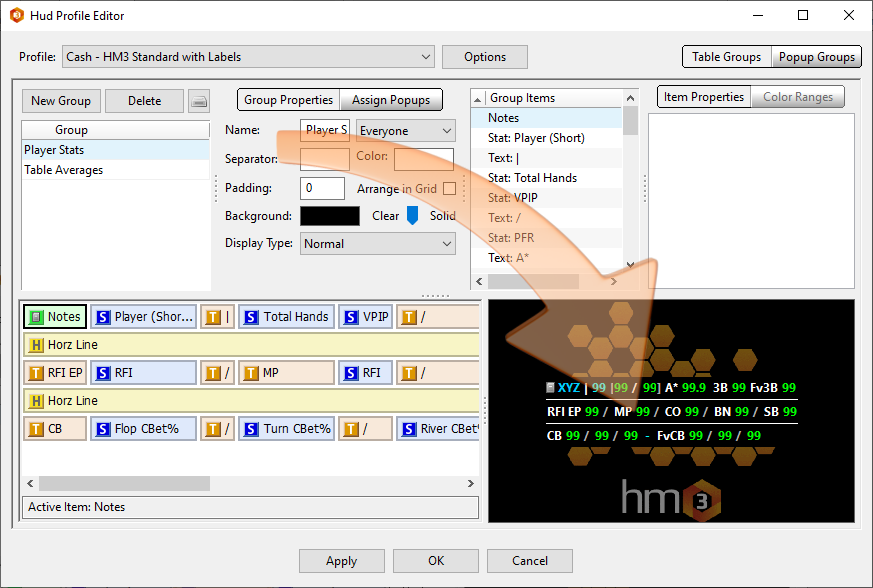
Nota: Fundos transparentes para estatísticas individuais e faixas de cores não podem ser visualizadas na Pré-visualização do HUD.
Vídeos-Guia Sugeridos
 (Vídeo) Editor de Perfil do HUD - Customize Seu HUD
(Vídeo) Editor de Perfil do HUD - Customize Seu HUD
 (Vídeo) Editor de Perfil do HUD - Propriedades do Item
(Vídeo) Editor de Perfil do HUD - Propriedades do Item
 (Vídeo) Editor de Perfil do HUD - Faixas de Cores
(Vídeo) Editor de Perfil do HUD - Faixas de Cores