The Table Control Tab in TableNinja II defines how tables will be displayed on your monitor as well as how the tables will interact when it's your turn at the poker tables.
Table Control Tab - Popup
Table Control Tab - Layout
Table Control Tab - Cycling / Table Aside
Table Control Tab - Popup
Target Table Mode
Table Frame Colors
Popping Up Tables
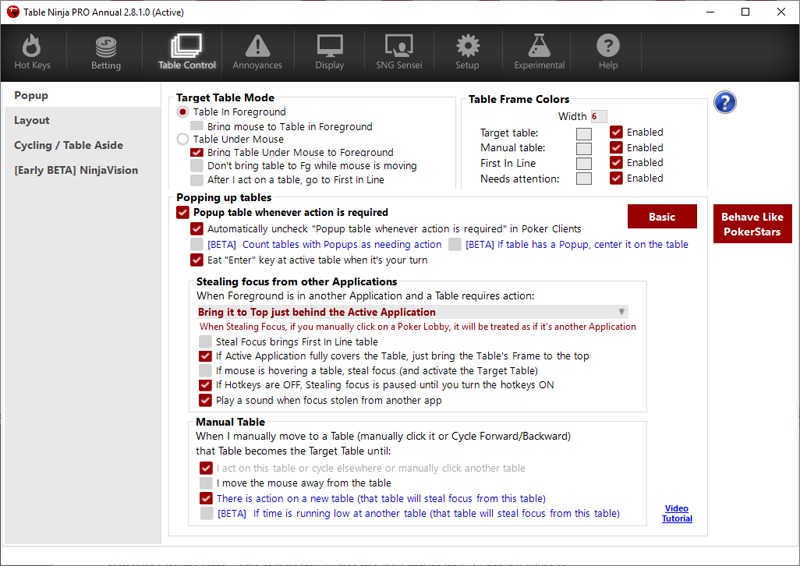
Target Table Mode
- Table In Foreground - Hotkeys will target the table in the foreground.
- Bring Mouse to Table in Foreground - If selected, when a table gets in the foreground, it will move the mouse near the action buttons on the table.
- Bring Mouse to Table in Foreground - If selected, when a table gets in the foreground, it will move the mouse near the action buttons on the table.
- Table Under Mouse - Hotkeys will target the table directly under your mouse cursor.
- Bring Table Under Mouse to Foreground - If selected, when a table is under mouse, it will come to foreground. If unselected, it will have the red frame, but it won't come to the foreground.
- Don't bring table to foreground when mouse is moving - If selected, and the mouse is moving fast then don't bring table to foreground. This is useful if you move your mouse a lot and there is a lot of tables Until you get to your desired table ( If this option is not selected ) TN2 can end up bringing each of them to foreground in the process this can be costly in CPU time for some layouts especially cascade and Tile.
- After I act on a table, go to first in line - If selected, once you act on a table, the next table requiring action will come into focus.
Table Frame Colors
- Width - Sets the width of the table frames.
- Target Table - The table your hotkeys will target will be framed in this color.
- Manual Table - When clicking a table with a frame color, the table frame color is changed to the color you select for Manual Table.
- First In Line - The table that has been awaiting action the longest (besides the Target Table) will be framed in this color.
- Needs Attention - Any table awaiting action will be framed in this color.
Popping Up Tables - Basic
- Popup Table Whenever Action is Required - This will bring tables that need action to the front of Stack, Cascade and Ninja Tile.
- Automatically uncheck "Popup table whenever action is required" in Poker Clients -If this is enabled and you have popup table enabled in PokerStars or Full Tilt, TN2 will auto disable that feature for you.
- Use the dropdown menu to steal focus from another application.
- Bring it to the top just behind the Active Application - This will move the table requiring action right behind the application that's currently in focus.
- Bring it to the top but keep the other Application in Foreground - This will move the table requiting action on top of the application that was in focus at the time the table required action.
- Bring it to Foreground (Steal Focus) - This will move the active to the foreground stealing focus from the application that's was in focus.
- Do Nothing - This will not steal focus from any applications when a table requires action.
- Behave like PokerStars - This will show you how TN2 can behave like PokerStars when it comes to popping up tables.
Popping Up Tables - Advanced
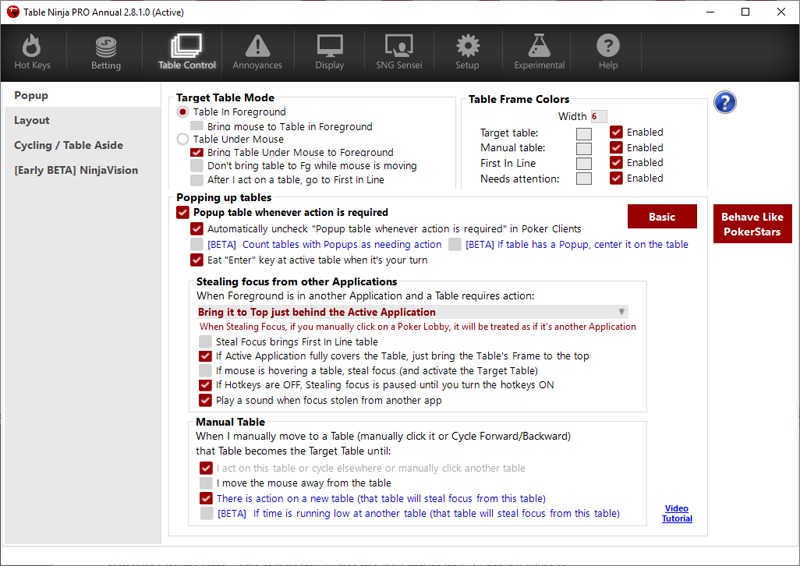
- Popup Table Whenever Action is Required - This will bring tables that need action to the front of Stack, Cascade and Ninja Tile.
- Automatically uncheck "Popup table whenever action is required" in Poker Clients -If this is enabled and you have popup table enabled in PokerStars or Full Tilt, TN2 will auto disable that feature for you.
- Eat Enter key at active table when it's your Turn - If this option is enabled, it will cancel the enter key if pressed so you don't mistakenly bet when tables take focus from other applications.
- Use the dropdown menu to steal focus from another application.
- Do Nothing - This will not steal focus from any applications when a table requires action.
- Bring it to Foreground (Steal Focus) - This will move the active to the foreground stealing focus from the application that's was in focus.
- Bring it to the top but keep the other Application in Foreground - This will move the table requiting action on top of the application that was in focus at the time the table required action.
- Bring it to the top just behind the Active Application - This will move the table requiring action right behind the application that's currently in focus.
Stealing Focus From Other Applications:
- Steal Focus Brings First In Line Table - This only applies for "Bring to foreground steal focus" If enabled and an application steals focus when a new table needs action we steal it back and bring the First In Line table to foreground. If disabled, and an application steals focus, when a new table needs action we steal it back and bring this new table to foreground.
- If Active Application fully covers the table, just bring the Table's Frame to the top -This will bring the table frame to the top of the application, but the table will remain behind the application.
- If mouse is hovering a table, steal focus (and activate the target table) - If enabled and an application is above your poker table and your mouse is over the poker table, the poker table will steal focus from the application and place focus on the poker table.
- If Hotkeys are OFF, Stealing focus is paused until you turn the hotkeys ON - If for example you are in stack layout, tables will popup but will not steal focus until you turn the hotkeys back on again.
- Play a sound when focus stolen from another app - This will play a sound when TN2 moves a table requiring action away from a an application. (IE Typing in Skype, then it becomes your turn to act, TN2 will play a sound.)
Manual Table
When I manually move to a Table (manually click it or Cycle Forward / Backward) that table becomes the target table until:
- I act on this table or cycle elsewhere or manually click another table - If you manually click on another table that table is the target table until you act on that table, Cycle elsewhere or manually click another table.
- I move the mouse away from the table - If you manually move to another table and another table requires action, then the table you manually clicked on will be the target table until you move your mouse away from that table. At this point the next table requiring action will steal focus and become the target table.
- There is action on a new table (that table will steal focus from this table) - If you manually click on another table, that table becomes the target table unless another table requires action. At this point the table will then steal focus from the table you manually clicked on.
- If time is running low at another table (that table will steal focus from this table) - If the timer on another table has less time to act than the table you currently have in focus, focus will move to the table where there is less time to act.
Table Control - Layout
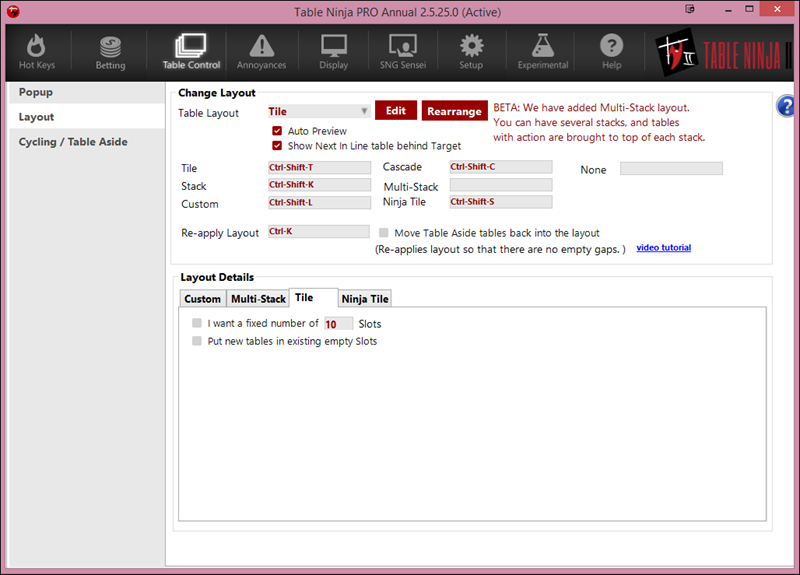
Change Layout
Table Layout:
Select your table layout style. If your tables are arranged in a grid, select "Tiled". If you stack, select "Stack". If you cascade, select "Cascade". If you want tables stacked but active tables to be automatically tiled choose "Ninja Stack". You can also choose custom and save a custom layout. Or if you want to have multiple stacks for specific tables then you can choose Multi Stack layout.
Click the EDIT button to tell TableNinja II what monitor tables should be placed on when you stack, tile, cascade, Ninja tile, etc.
Click the EDIT button to tell TableNinja II what size you want your tables for each layout option.
- Re-Apply Layout - If you close a table it can leave gaps on your screen. Pressing this hotkey will rearrange your tables so there are no gaps.
- Re-Apply Layout, Move table aside tables back into layout - If enabled then any tables that are set aside will go back into the current layout if Re-apply layout HK is clicked.
- Auto Preview - When ON and you select a layout, TN2 opens the same window as if you pressed EDIT. You can then change table positions and sizes.
- Show Next In Line table behind Target - TN2 will stack a 2nd or 3rd table requiring action right behind the current table that is in focus. Useful for the Cascade layout or tiled layout when tables overlap.
- None - This hotkey will remove all TN2 table positions and position tables like TN2 is not running.
- Tile - This hotkey will allow your Poker Client to tile your tables.
- Note: When using the Tile layout, other tables are placed on your screen from left to right, top to bottom so it's best to set the tile layout in the top left of your screen.
- Note: When using the Tile layout, other tables are placed on your screen from left to right, top to bottom so it's best to set the tile layout in the top left of your screen.
- Cascade - This hotkey will allow your Poker Client to cascade your tables.
- Stack - This hotkey will allow your Poker Client to stack your tables.
- Ninja Tile - This layout will pull the active table from your stack and tile it automatically. Once you take an action the table will be reinserted into your stack.
- Custom Layout - This will cause TableNinja II to switch to the custom layout you saved. Custom layouts allow you to position tables wherever you like on your monitors.
- Multi-Stack - This will arrange tables into multiple stacks depending on what you have set example 4 stacks 5 stacks etc.
Layout Details
Custom Layout
New tables will be put into slots like this:
- Incrementally. Each new table into the next free slot - This will place tables in order as they are opened. (Table position 1, then 2, then 3 and so on.)
- Depending on the table's location, into the nearest free slot - This will place tables to the closest table position when tables are opened. (If a table is opened closest to table position 3, then it will be placed in table position 3, even if table positions 1 and 2 are free.)
Multi-Stack Layout
I want to use X stacks - To select how many stacks you want use the drop down menu and choose 4 for example, to edit where the slots go and to resize them to fit your monitor select the Edit Slots tab.
Hotkeys - You can assign Hotkeys so that you can move specific tables into specific slots ie FTP tables can go in one stack and PS tables in another.
If no tables matches, move new tables to:
- Least Occupied - Moves new tables to the stack that has the les amount of tables
- Stack 1 - Will move new tables to stack one etc
How Cycling Hotkeys work
Across all tables - If enabled when you cycle tables it will cycle through all tables in all stacks
For the stack under the mouse - This will only cycle through tables where your mouse is over, for instance if your mouse is over stack 2 then we will only cycle through tables in stack 2
For the stack containing the active table - We will cycle ONLY through the stack where the active table is.
Filters
The filters for Multi-Stack work the same as filters for the Preset bets, see screenshot below
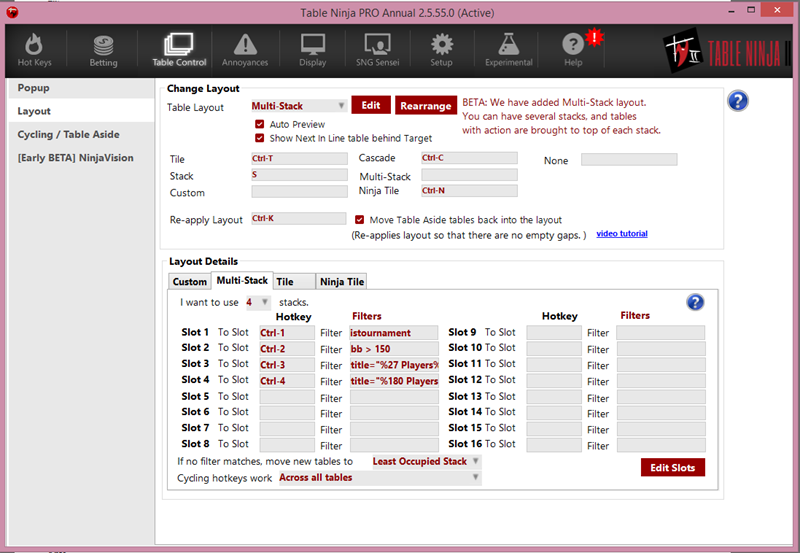
You can use the following filter fields:
SB
Example: sb > 0.01 && < 0.05
BB
Example: bb > 25 && bb 0 && ante 0.02 && bb < 0.10
Slot 3: seat_count = 6
Say you open a 0.02/0.05 6-handed table. In this case, it will go to slot 2 (since filters are executed top-down, filter for slot 2 is executed before slot 3)
If you would want the filter for slot 3 to execute first, you can force that by preceding it with an {index}. The {index} forces the filter to be executed {index}th, instead of according to the slot number.For example, in order to force the filter for slot 3 to execute first, you would write "{1} seat_count = 6"
Slot 1: istournament
Slot 2: bb > 0.02 && bb < 0.10
Slot 3: seat_count = 6
Say you open a 0.02/0.05 6-handed table. In this case, it will go to slot 2 (since filters are executed top-down, filter for slot 2 is executed before slot 5)
If you want the filter for slot 5 to execute first, you can force that by preceding it with an {index}. The {index} forces the filter to be executed {index}, instead of according to the slot number. For example, in order to force the filter for slot 5 to execute first, you would write "{1} seat_count = 6"
Edit Slots - Allows you to place the slots/stacks anywhere on your screen.
Tile Layout
* I want a fixed Number of X slots - If enabled then we will setup a fixed layout for tile that only allows that number of slots, for example if you choose 10 slots then we will allow for 10 tables in the tile layout and any more above this will not tile.
* Put new tables in existing empty slots - When enabled If you close a table or a table is auto closed then a new table will go into that available slot
Ninja Tile Layout
In NinjaTile layout you can now choose where you want the Main stack to appear and where you want the tile slots to appear (the tables where you are involved in action)
See the screenshot below, In this example we have chosen to have the main stack in the center of the monitor and for all other tables where I am still involved in a hand to start from the top left corner of the screen and tile from left to right.
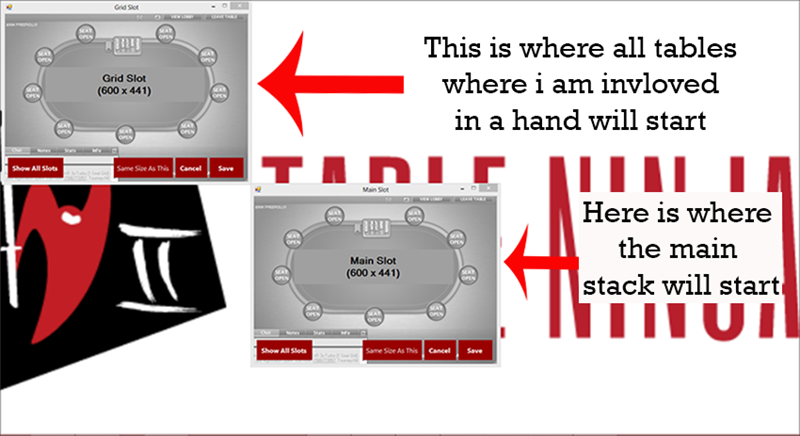
if you wish to see all the Grid Slots then you simply click on Show all slots and this will show you where all the slots for the tables with action will appear you can move them around and resize them to what ever you want.
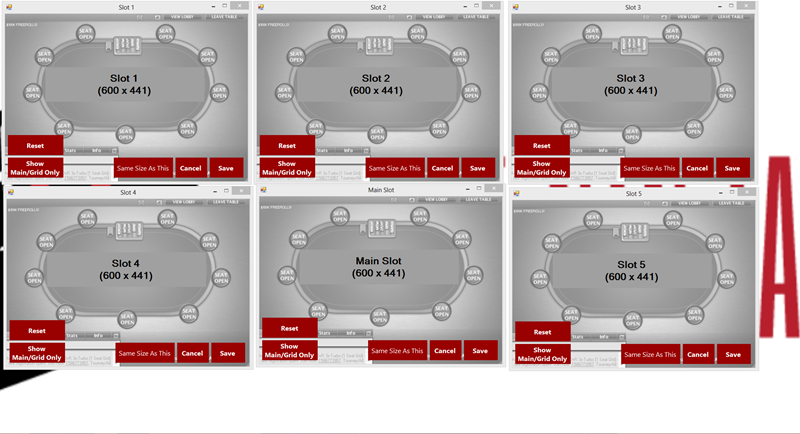
Please note that we do have a Filter for Ninja tile but it is not available yet and will be coming soon.
Table Layout Edit Button
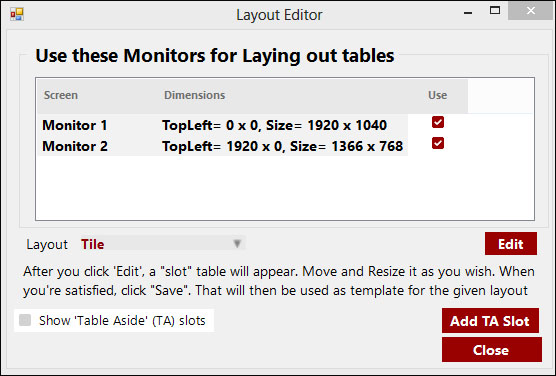
Monitors
This displays all the monitors connected to your PC. Select which monitor you want to use for each layout. In the screen above, I have monitor both selected for "Tile." EDIT
Clicking Edit places a dummy table in gray on your monitor. Note that when you click the edit button, you are editing the layout selected on the left. In the screen above, this is set to "Tile."
Resize the table dragging the outlines of the window.
Place the table by moving it to where you want your tables to be placed.
Show Table Aside (TA) Slots
When you have a hotkey assigned to Set Tables Aside, use this to turn this feature on and off. ADD TA SLOT
Click the Add TA Slot to tell TableNinja II where to place the Set Table Aside.
Table Control Tab - Cycling / Table Aside
Cycling Hotkeys
Set Table Aside
Set Table Aside Edit Button
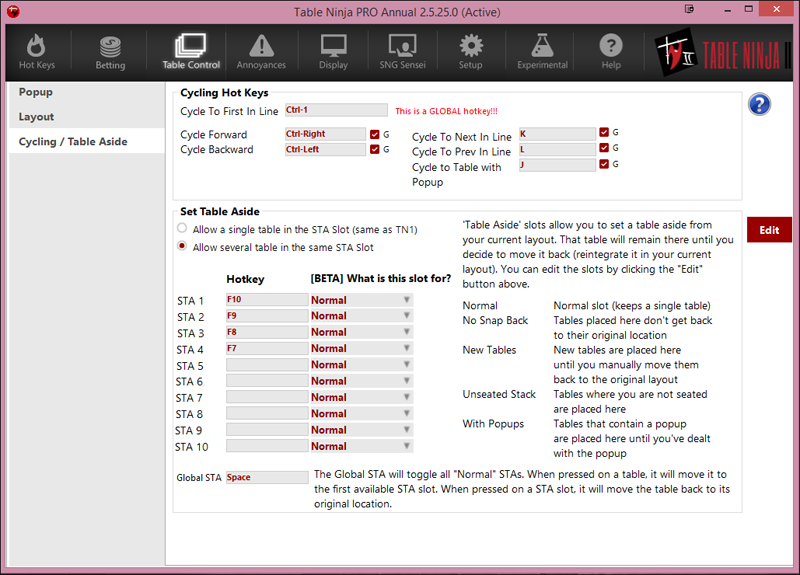
Cycling Hotkeys
Cycle To First In Line - This will go to the first table that has action if the current table has no action. (If the current table has action, this does nothing.)
Cycle Forward - If your tables are stacked or cascaded, this hotkey will move the bottom most table to the top. Otherwise, it will cycle through your tables from left to right and top to bottom.
Cycle Backward - If your tables are stacked or cascaded, this hotkey will move the top most table to the bottom and activate the second table in the stack. Otherwise, it will cycle through your tables from right to left and bottom to top.
Cycle Forward / Backward cycles tables in Z-order - This will cycle tables to different positions. (Table 1 will go to table 2 position, table 2 will go to table 3 position and so on.)
Cycle To Next In Line - This allows you to move through the tables that have action.
Cycle to Prev In Line - This allows you to move through the tables that have action.
Cycle to Table with Popup -This will cycle your tables to the table that currently has an active popup.
"G" Checkbox - Will make this hotkey global, otherwise it will only work when Hot Keys are turned on.
Set Table Aside
Set Table Aside lets you set tables aside that you want to remain out of the standard layout. You might have a few MTT's going and one Final Table. You can now use Set Table Aside to move the selected table out of your stack.
To set this up, assign a Hotkey to STA 1-10 and click the Edit button. Once you are on this screen, Click the Add TA Slot button to tell TableNinja where you want this set table aside table to be.
No Snap Back - If checked, once you move a table into this slot, you can never move it back.
New Tables - If checked, New tables are placed here until you manually move them back to the original layout.
Unseated Stack - If checked, Tables where you are not seated are placed here.
With Popups - If checked, Tables that contain a popup are placed here until you've dealt with the popup.
Global STA - The Global STA will toggle ALL "Normal" STAs. When pressed on a table it will move it to the first available STA slot. When pressed on an STA slot, it will move the table back to its original location.
Allow several table in the same STA Slot - This will allow you to stack multiple tables in the same location when STA is active.
Allow a single table in the STA Slot (Same as TN1) - This will only let a single table occupy a STA slot.
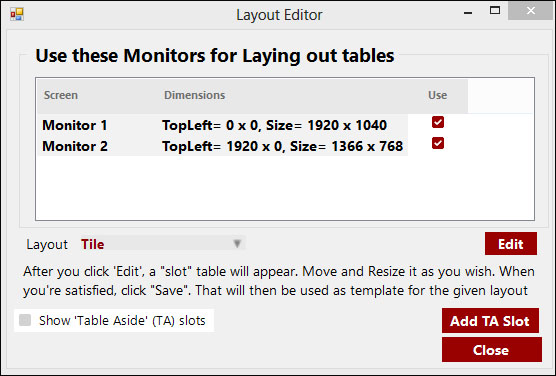
SHOW "TABLE ASIDE (TA) SLOTS
When you have a hotkey assigned to Set Tables Aside, use this to turn this feature on and off.
ADD TA SLOT
Click the Add TA Slot to tell TableNinja II where to place the Set Table Aside.



