Welcome to Holdem Manager 3
Learn all about top level Holdem Manager 3 features in this FAQ.
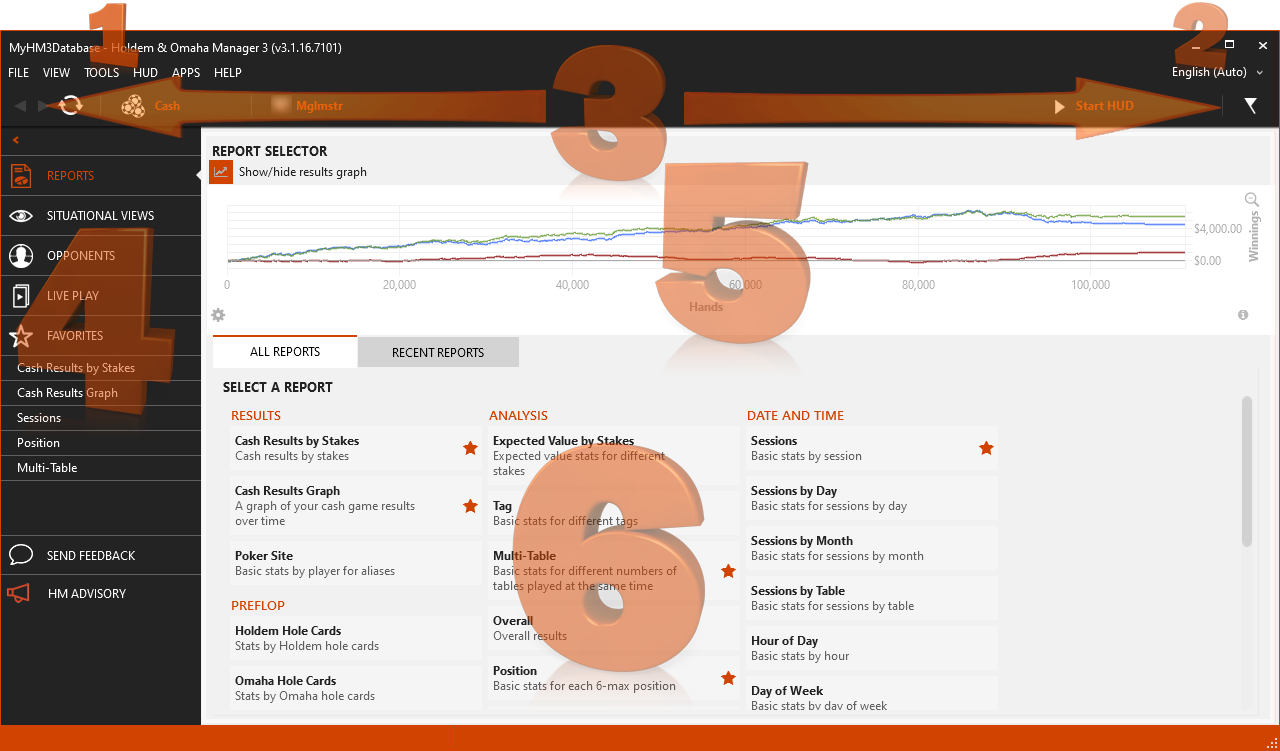

- File - View - Tools - HUD - Apps - Help
- Language Select
- Main Tool Bar (Forward & Back Arrows - Refresh - Cash/Tournament - Hero - Start/Stop HUD - Alerts)
- Left Side HM3 Navigation (Reports - Situational Views - Opponents - Live Play - Favorites - HM Advisory)
- Graph
- Report Selection
1. File - View - Tools - HUD - Apps - Help
Click a link below to view information related to the menu items in the above screenshot.
2. Language Select
Click the language in the top right of Holdem Manager 3 to change the language displayed throughout Holdem Manager 3. Holdem Manager 3 currently supports the following languages:
|
 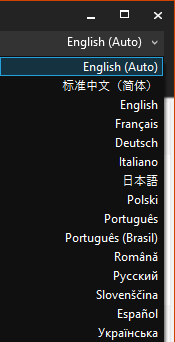 |
3. Main Tool Bar (Forward & Back Arrows - Refresh - Cash/Tournament - Hero - Start/Stop HUD - Alerts)


- The forward and back arrows move the main Holdem Manager 3 view back or forward to the previous view (screen) that you were looking at.
- The refresh icon will refresh the current view if there is new content to be displayed.
- Cash - Clicking this icon will switch Holdem Manager 3 Reports (FAQ) between cash and tournament modes.
- Hero - Clicking the Hero (currently selected player) allows you to change the Hero. You also might want to setup an Alias if you play on multiple poker sites. Create Alias (FAQ)
- Start & Stop HUD - Click this to start or stop your HUD. Live Play HUD (FAQ) . . . . HUD Menu (FAQ)
Note: When you stop your HUD, hands will no longer auto import. You must have your HUD running to auto import hands.
- Clicking the Alerts Icon will display critical information that needs your attention.
Note: if your hard drive free space is below 20%, an Alert will be displayed here.
4. Left Side HM3 Navigation (Reports - Situational Views - Opponents - Live Play - Favorites - HM Advisory)
 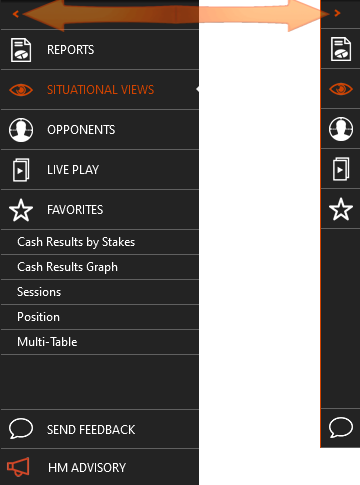 |
Clicking the small orange arrows will collapse or expand the left side navigation.
|
5. Graph
Graphs are found throughout Holdem Manager 3. HM3 Graph (FAQ)
|
 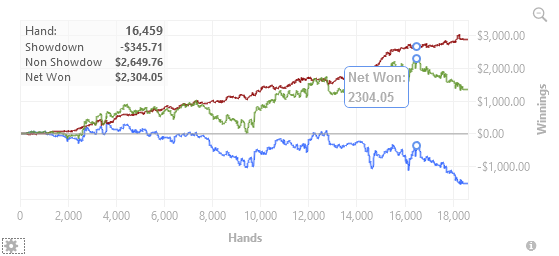 |
6. Report Selection
 .
.
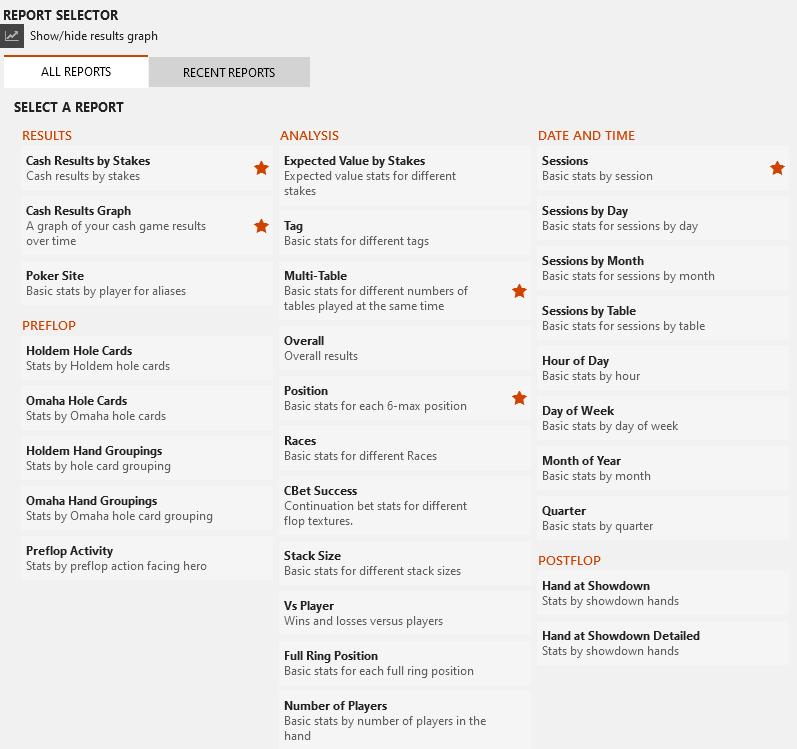
The screen above shows all the cash Reports for Holdem Manager 3.
- Recent Reports will display the last ten Reports that you have used / opened.
- The small orange stars in the screen above signify a "Favorite" Report.
- Hover over a Report and click the outline star to mark the Report as a Favorite Report.
- Favorite Reports are listed in the Left Side Menu.
Suggested Video Guides
 (Video) Fresh Install To HUD Working
(Video) Fresh Install To HUD Working
 (Video) Setup An Alias (Combine Multiple Poker Site Player Names)
(Video) Setup An Alias (Combine Multiple Poker Site Player Names)




