Configurando o PokerStars Para Funcionar Com o Holdem Manager 3
O PokerStars esreve Históricos de Mão e Resumos de Torneio no seu disco rígido. Uma vez que nós configurarmos corretamente a Importação Automática de Mãos pelo Holdem Mangger 3, nós poderemos configurar outras opções do PokerStars tais como Assento de Preferência, Teclas de Atalho e Capturando Mãos Observadas.
Notas:
- PokerStars estão impondo regras que inibem severamente as funcionalidades dos HUDs. As mudanças podem ser vistas aqui - https://www.holdemmanager.com/Downloads/tpt-reference-guide-march-4.pdf
- Elas também foram discutidas em detalhes neste tópico - http://forums.holdemmanager.com/notecaddy/531706-poker-stars-new-rules.html - quando as regras foram anunciadas originalmente.
- Os recursos que não funcionarem mais nas mesas ao vivo ainda irão funcionar no replayer para as mãos jogadas no Stars e Full Tilt, contanto que o cliente de poker esteja fechado.
- As últimas restrições, das mudasnças do dia 04/Março/2019 são: estatísticas de 3+ Bet Premium, NASH Pop-ups, e TableScanner não poderão ser usados em mesas ao vivo, e os filtros em Configurações do HUD > Filtros de Torneio > Tamanho de Stack não são permitidos atualizar automaticamente.
- Nós também mudamos outras funcionalidades do HM3 como o Editor de HUD > 'Faixas de Cores'. O HM3 irá apenas colorir estatísticas baseado nas primeiras duas faixas de cores, e todos os outros valores de estatísticas terão a cor padrão.
- Restrições do NoteCaddy no Full Tilt Poker e PokerStars - http://wiki.assaultware.com/NoteCaddy-Amaya-Restrictions.ashx
Encontre a Pasta de Históricos de Mão do PokerStars
Local Padrão de Históricos de Mão: C:\Users\NOME_DO_PC\AppData\Local\PokerStars\HandHistory\Local de Exemplo de Históricos de Mão: C:\Users\bmoney\AppData\Local\PokerStars\HandHistory\
Cuidado: Não copie as pastas de Históricos de Mão acima, pois elas não são a localização exata dos seus arquivos de Histórico de Mão. (Veja Abaixo)
No Lobby do PokerStars, clique em (1) Ajustes, (2) Histórico de Jogo, (3) Histórico de Mão.
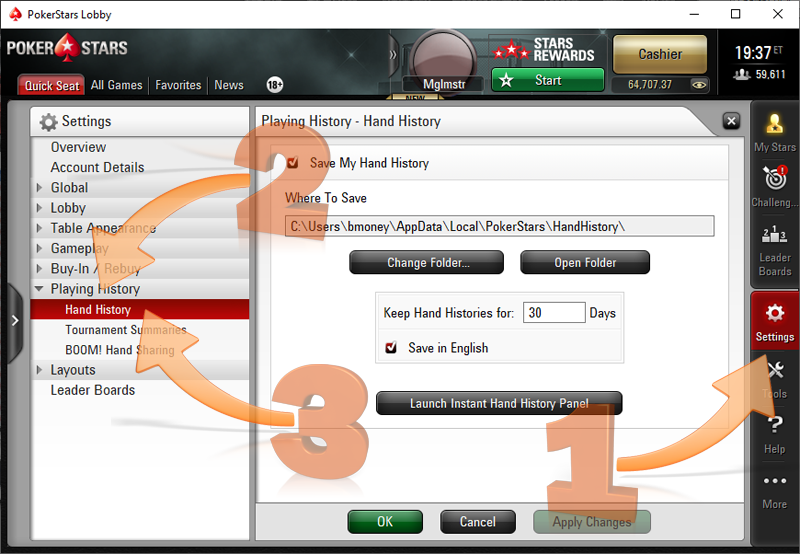
- Crítico: Garanta que a opção Guardar Meus Históricos De Mão esteja habilitada.
- Crítico: Anote o local onde o PokerStars está salvando seus Históricos de Mão, na seção Onde Salvar. Nós iremos usar o local desta pasta quando configurarmos o Holdem Manger 3 para funcionar com seu software de poker.
- Crítico: Garanta que a opção Salvar em Inglês esteja habilitada.
- Crítico: Clique em OK ou Aplicar Mudanças para salvar as configurações.
Nota: Se você mudou qualquer coisa nesta tela, é recomendado jogar algumas mãos antes de configurar o HM3 para reconhecer softwares de poker.
Encontre a Pasta de Resumos de Torneio do PokerStars
No Lobby do PokerStars, clique em Ajustes > Histórico de Jogo > Resumos de Torneio.
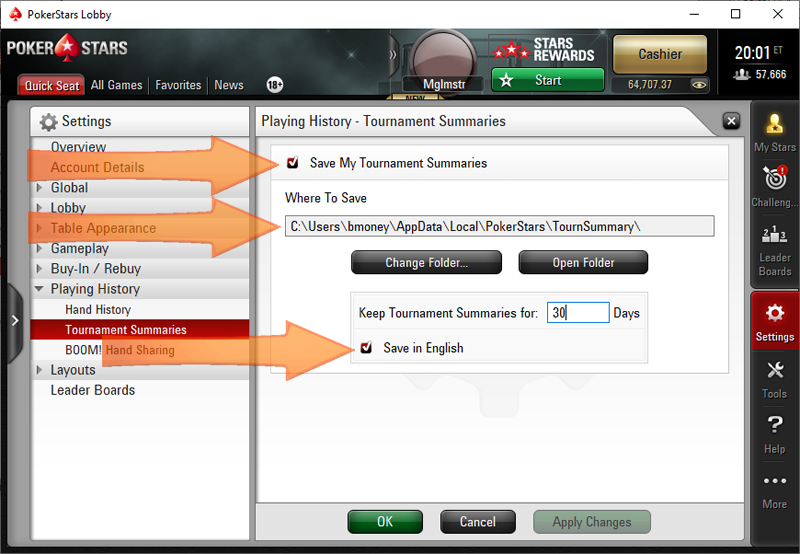
- Crítico: Habilite a opção Guardar Meus Resumos De Torneio.
- Crítico: Anote o local onde o PokerStars está salvando seus Resumos de Torneio na seção Onde Salvar.
- Crítico: Garanta que a opção Salvar em Inglês está habilitada.
- Crítico: Clique em OK ou Aplicar Mudanças para salvar quaisquer alterações.
- Crítico: Por favor desabilite no PokerStars: Ajustes > Jogabilidade > Multi-Mesas > [ ] 'Fechar torneio automaticamente sem notificação' = OFF
Agora que nós temos os locais das pastas dos Históricos de Mão e Resumos de Torneio, é hora de Configurar o HM3 para reconhecer os locais destes Arquivos de Históricos de Mão.
Demais Ajustes Específicos do PokerStars
Assento de Preferência
Configuração de Idioma do PokerStars
Teclas de Atalho
Capturar Mãos Observadas
Auditoria de Histórico de Jogo
Assento de Preferência (PokerStars)
Ter um Assento de Preferência permite seu HUD ser exibido próximo ao jogador correto. Se você possui problemas de alinhamento de HUD, configurar um Assento de Preferência irá te ajudar.
- No lobby do PokerStars, clique em Ajustes > Aparência da Mesa > Assento de Preferência.
- Selecione Sempre Me Auto-Centrar.
- Clique em OK.
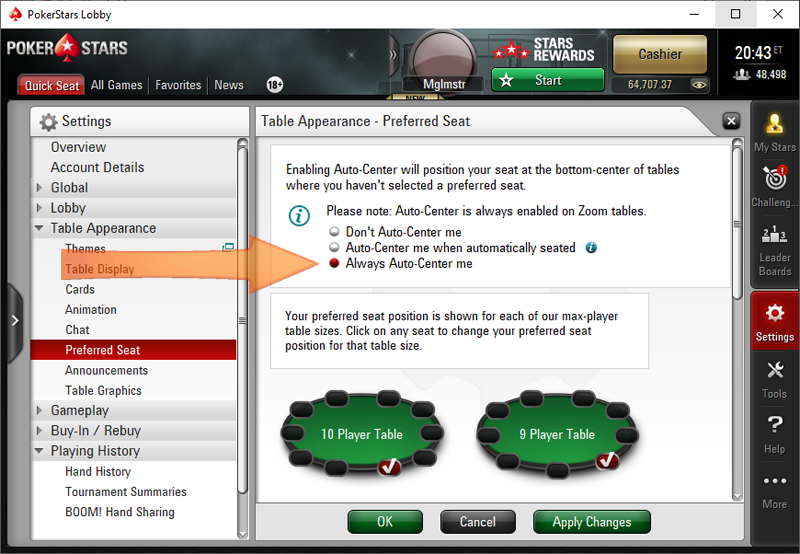
Configuração de Idioma do PokerStars
- No lobby do PokerStars, vá para Ajustes > Global > Idioma.
- Escolha "Jogar em" Inglês.
- Se você joga torneios, você também deve escolher receber E-MAILS EM Inglês.
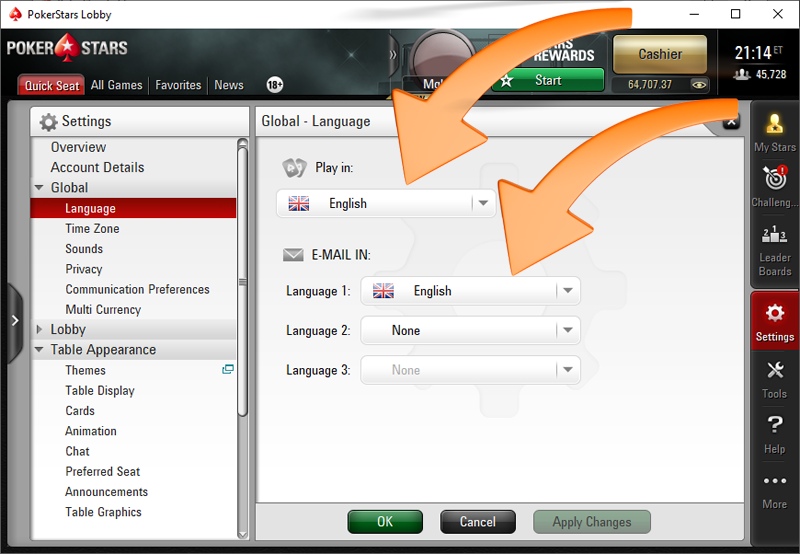
É muito importante que você configure o idioma do PokerStars para inglês pois o Holdem Manager 3 não importará históricos de mão ou resumos de torneio que não estão no idioma Inglês.
Permitir Teclas de Atalho
- Para usar as teclas de atalho do PokerStars enquanto o HUD HM3 está rodando, você deve rodar o PokerStars como administrador. Clique com o botão direito no atalho que você usa para rodar a aplicação do PokerStars e clique em Propriedades.
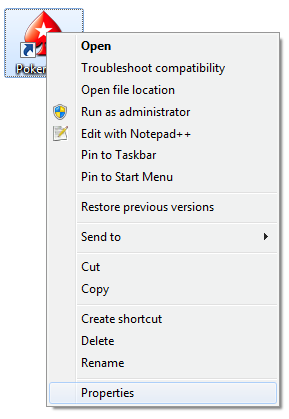
- Clique em Avançado, e então habilite a opção "Executar como administrador" e então clique em OK.
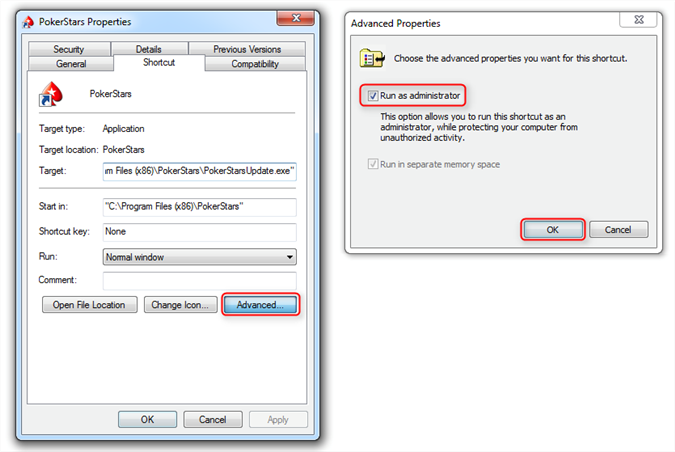
*Nota: as Teclas de Atalho do cliente do PokerStars não irão se sobrepôr às Teclas de Atalho definidas em HM3 > HUD > Opções do HUD > Configurações Gerais > Avançado.
Capturar Mãos Observadas (Recurso do HM3):
Este é um recurso especial que se integra com o cliente PokerStars e permite você exibir o HUD antes de estar sentado à mesa. Apenas um número limitado de mãos pode ser observado em cada sessão. (Este recurso não funciona em mesas Zoom.)
- Abra o Holdem Manager 3.
- Clique em Ferramentas > Configurar Salas de Poker > PokerStars > Capturar Mãos Observadas.
- Garanta que a opção Capturar Mãos Observadas está habilitada.
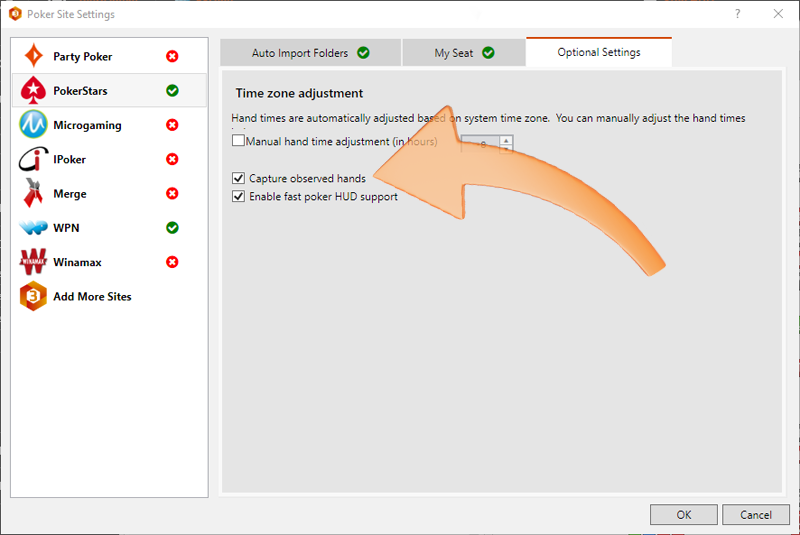
Opcional: Auditoria de Histórico de Jogo
Caso você tenha jogado torneios antes de habilitar resumos de torneio, você pode solicitar Auditoria de Histórico de Jogo para aumentar a precisão dos resultados de torneios sem sumários.
- No lobby PokerStars, vá em Ferramentas > Histórico & Estatísticas > Auditoria de Histórico de Jogo.
- Após selecionar um Intervalo de Datas e uma Senha para o arquivo de auditoria, selecione Texto (CSV) para o formato do relatório e clique o botão Enviar.
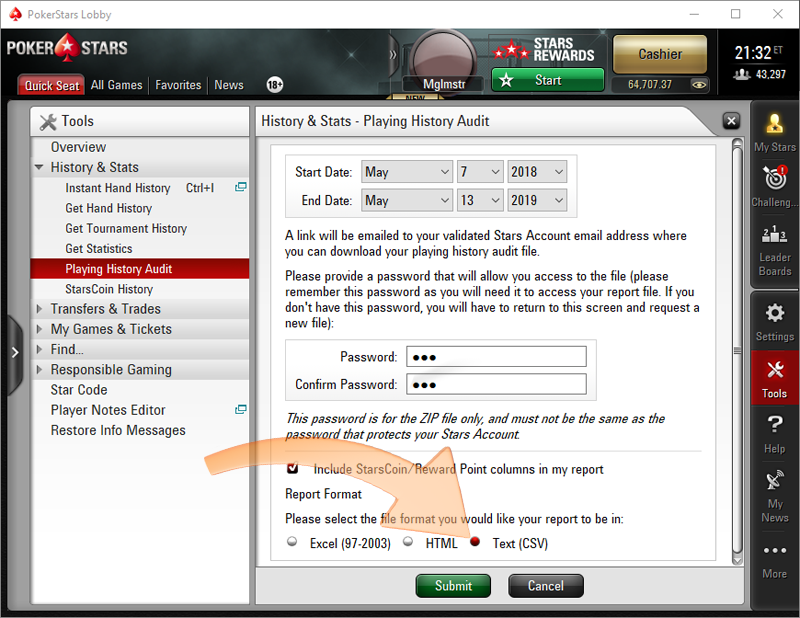
Após receber a auditoria de histórico de jogo, você precisará importar o arquivo.
- Abra o Holdem Manager 3
- Clique em Arquivo > Importar Arquivos para importar o arquivo de Texto (.csv) recebido por e-mail, que contém seus resultados de torneio.



